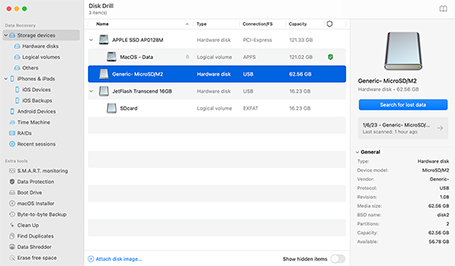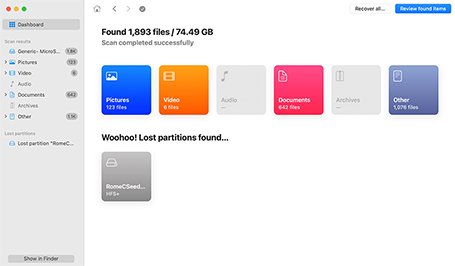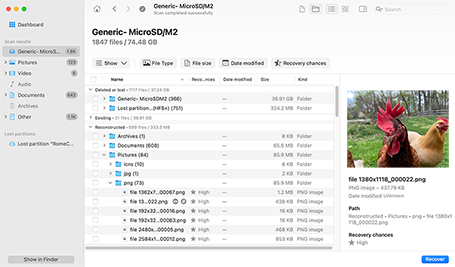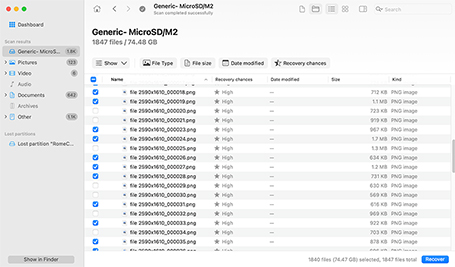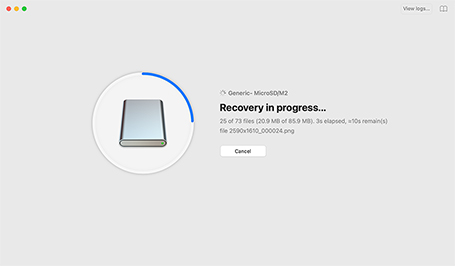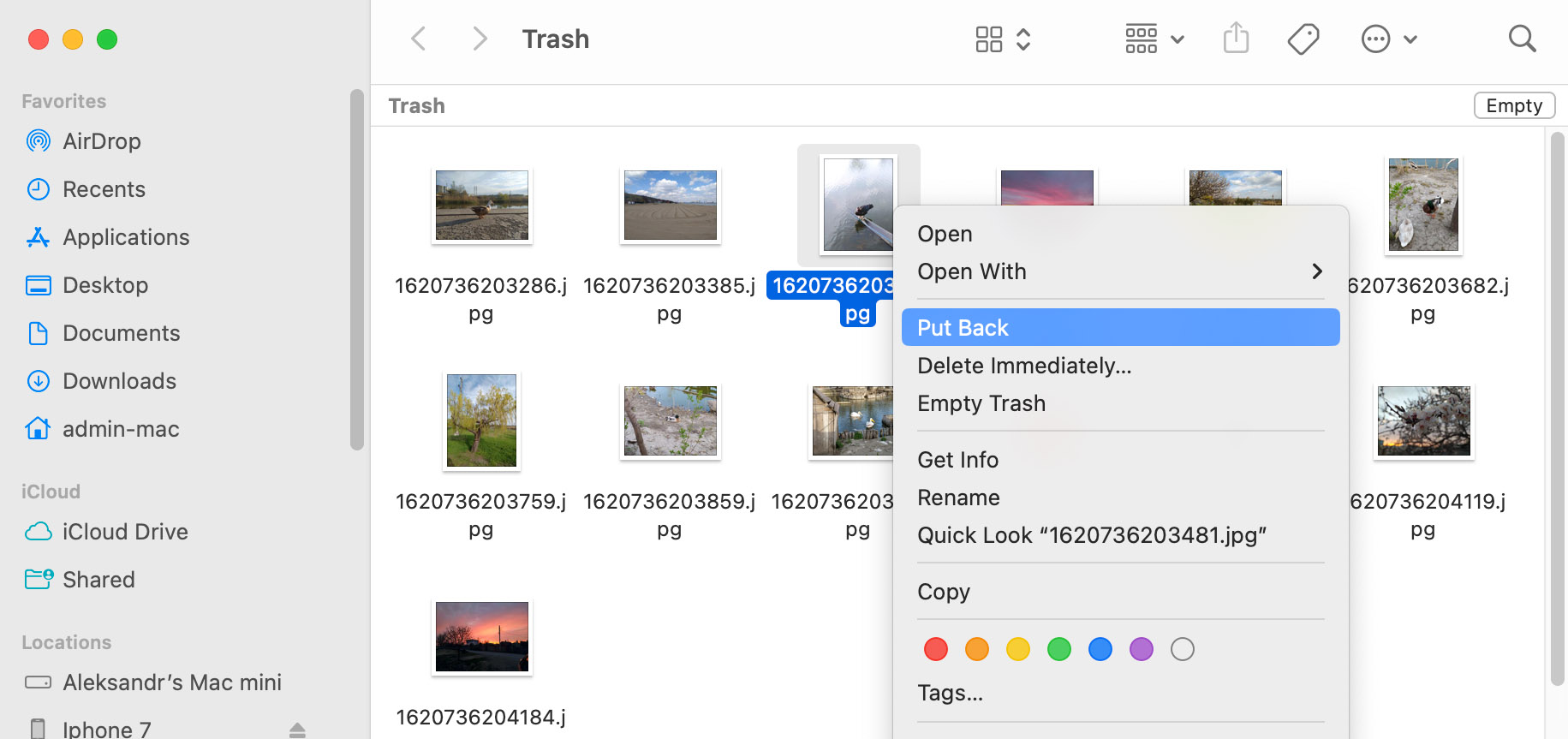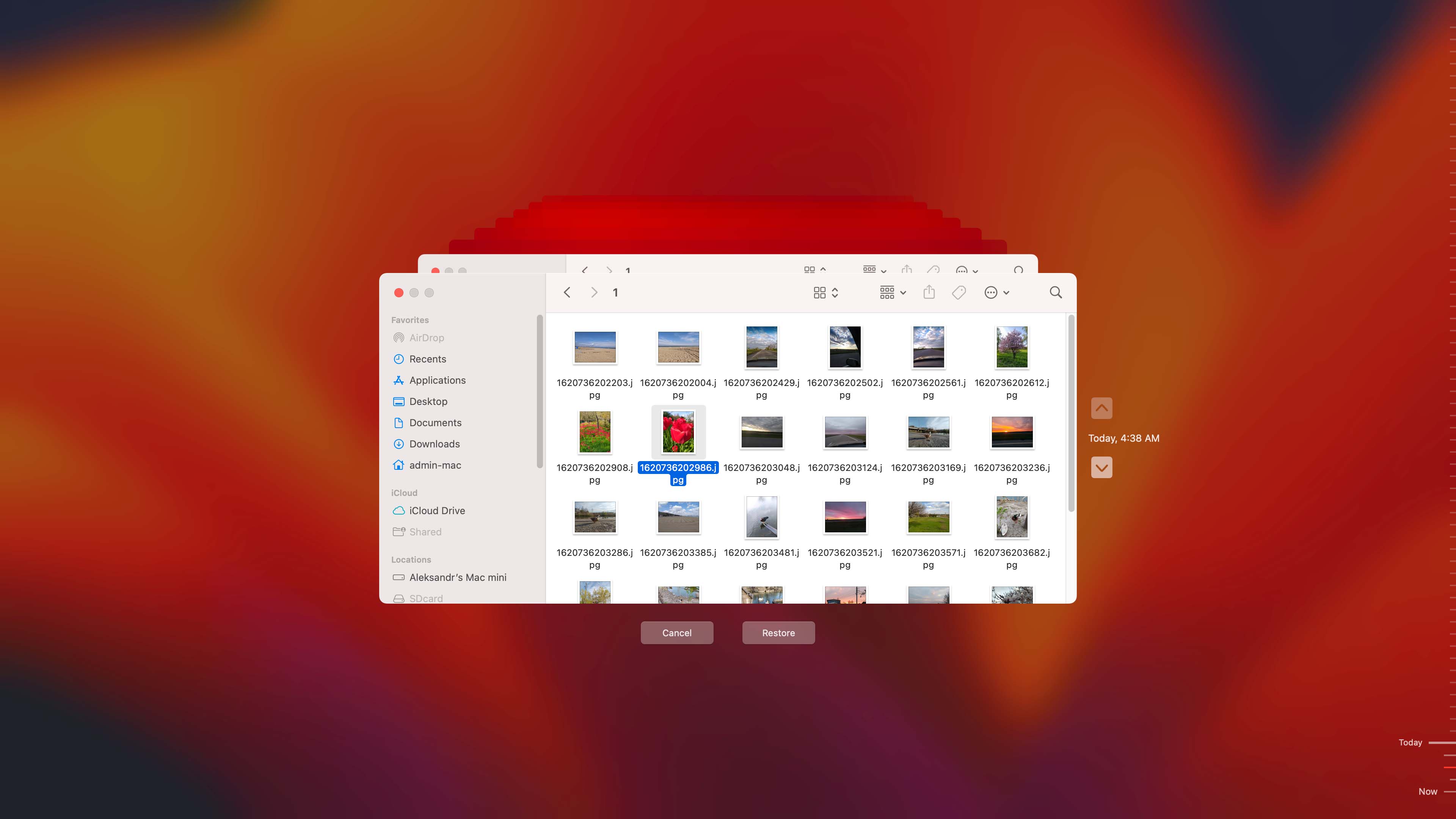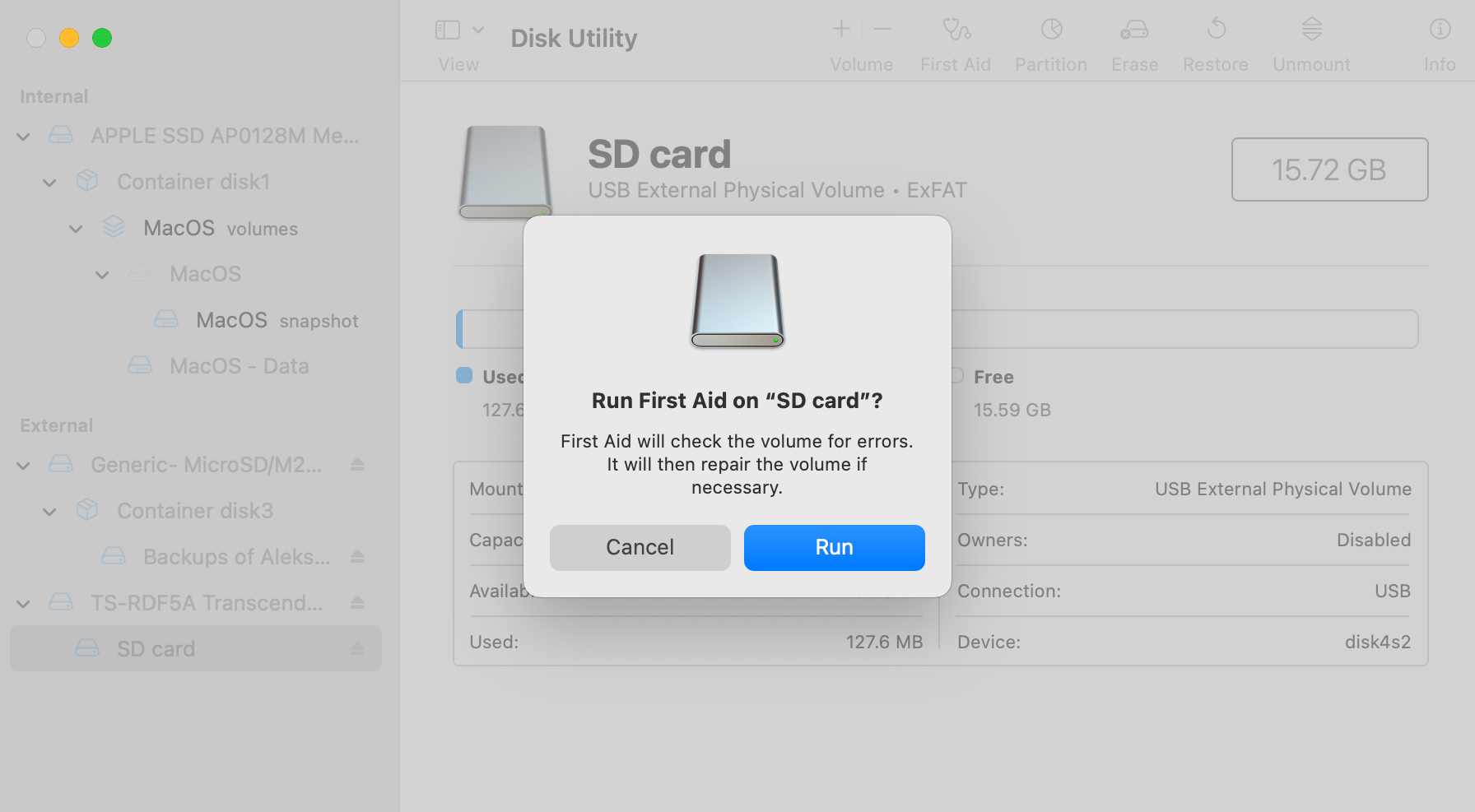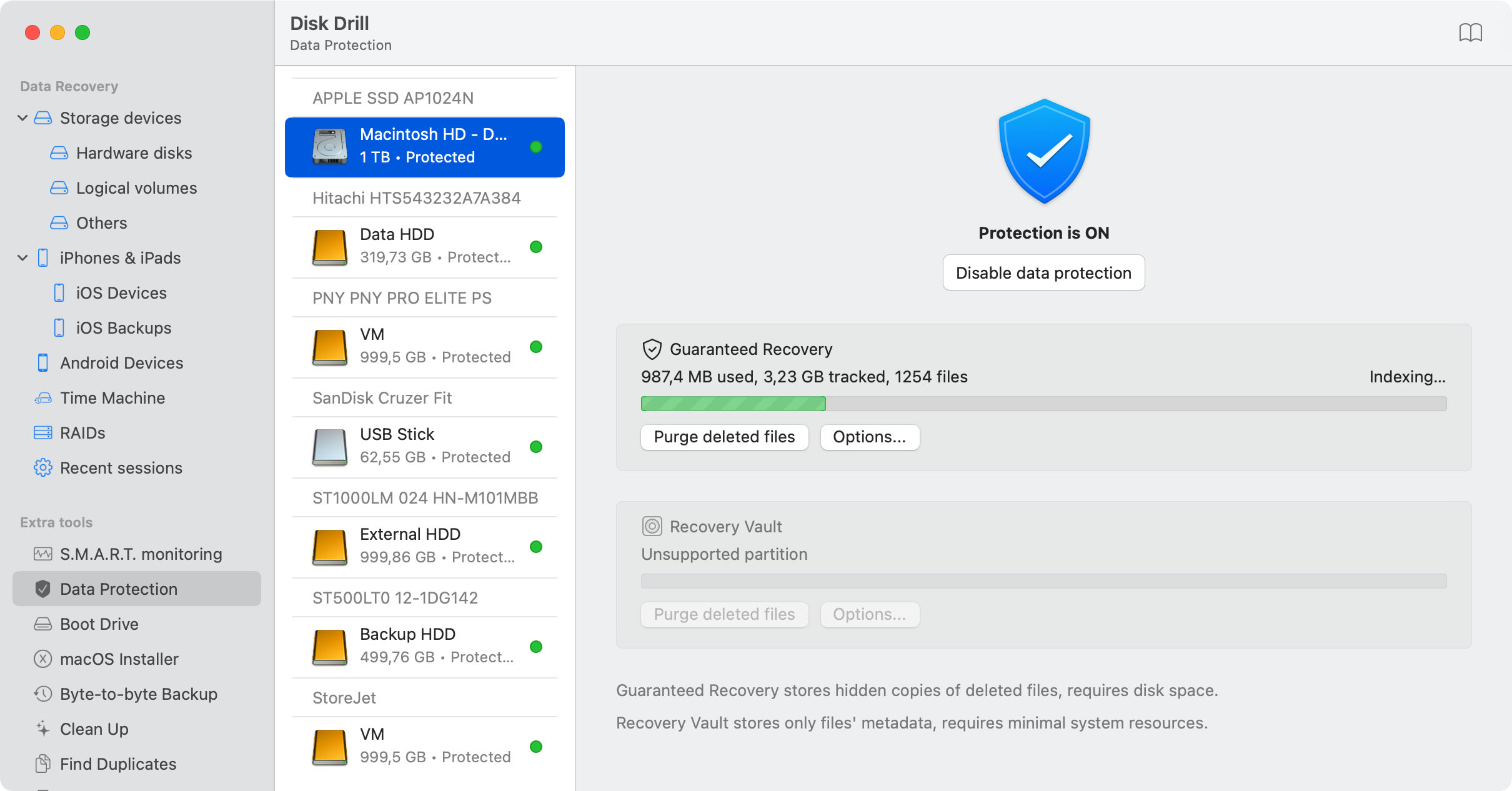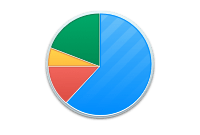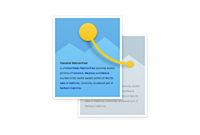TOTAL DOWNLOADS
To recover deleted files from an SD card on Mac:
- Download and install Disk Drill for Mac.
- Connect the SD card to your Mac.
- Launch Disk Drill SD card recovery software for Mac.
- Choose the SD card from the list of available disks.
- Click Recover to initiate the scanning process.
- Preview the files that Disk Drill can retrieve.
- Select the items to restore and click Recover.