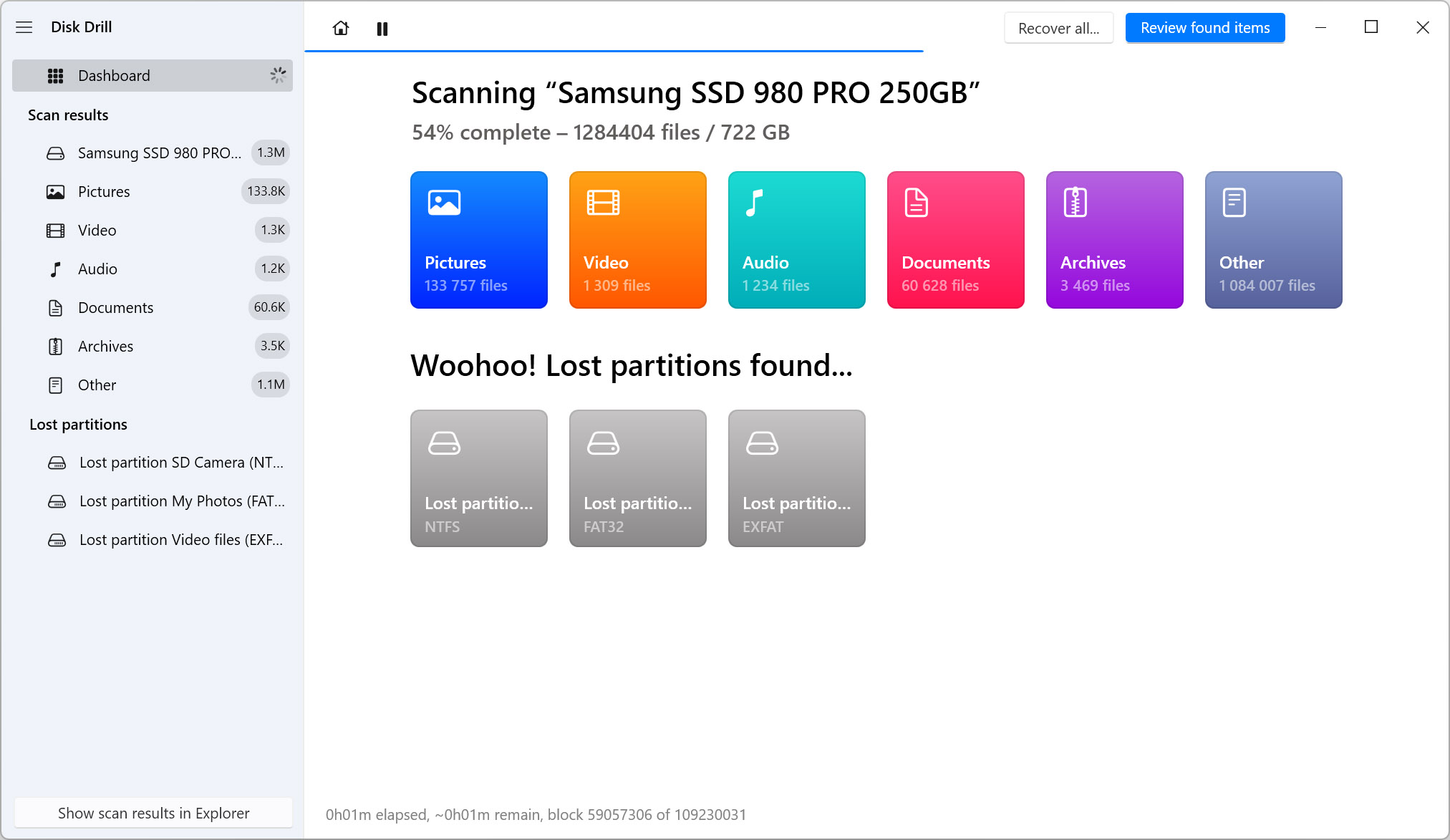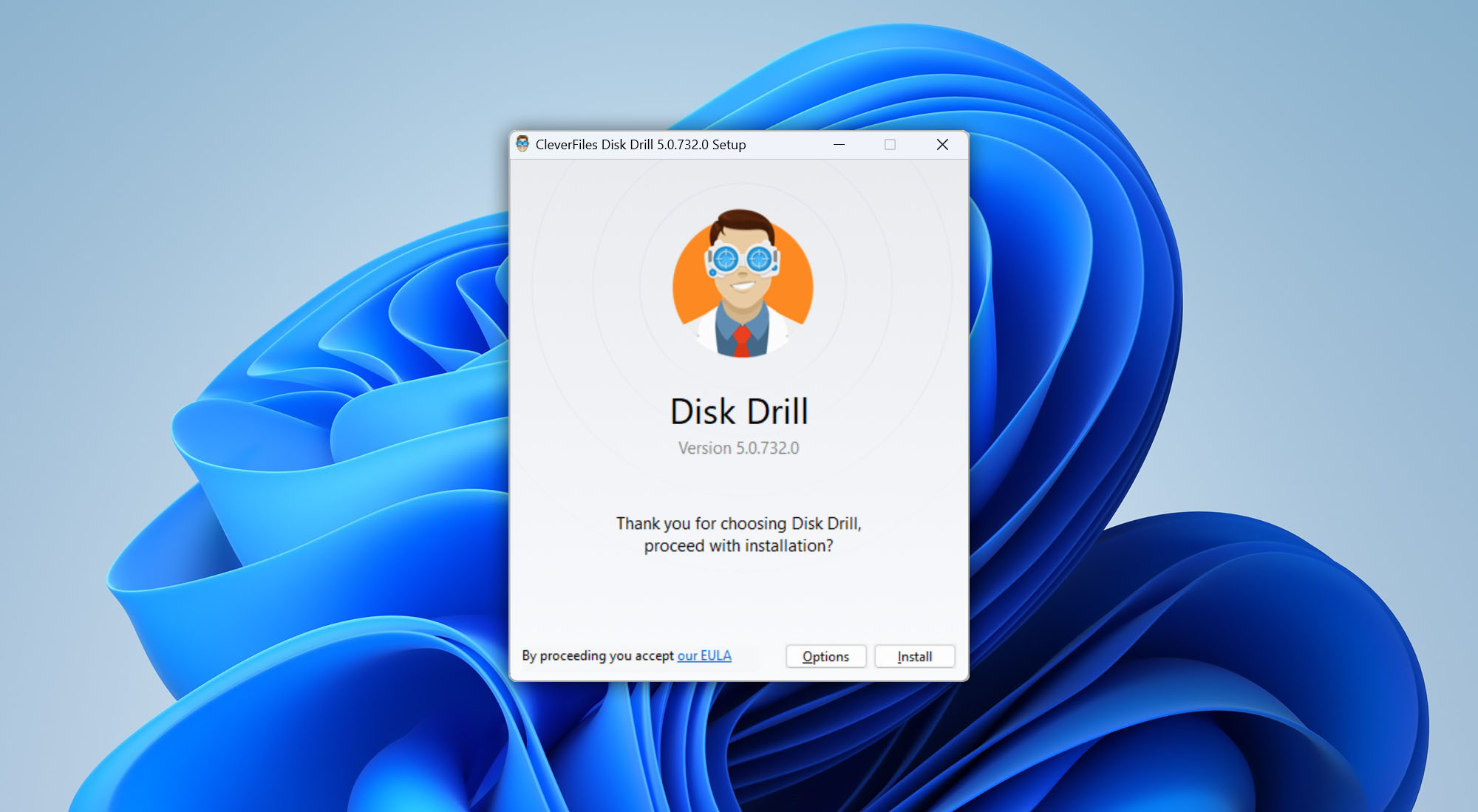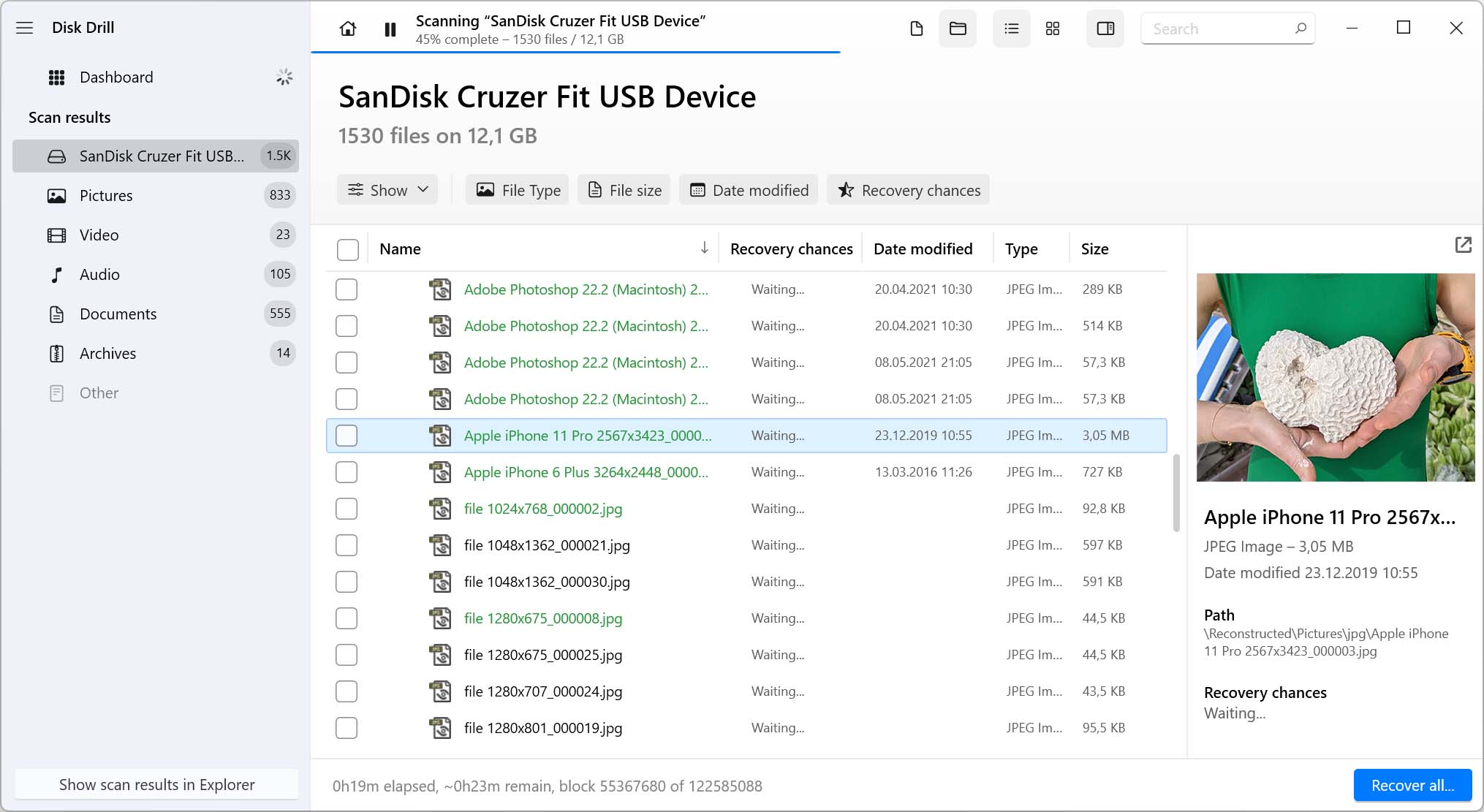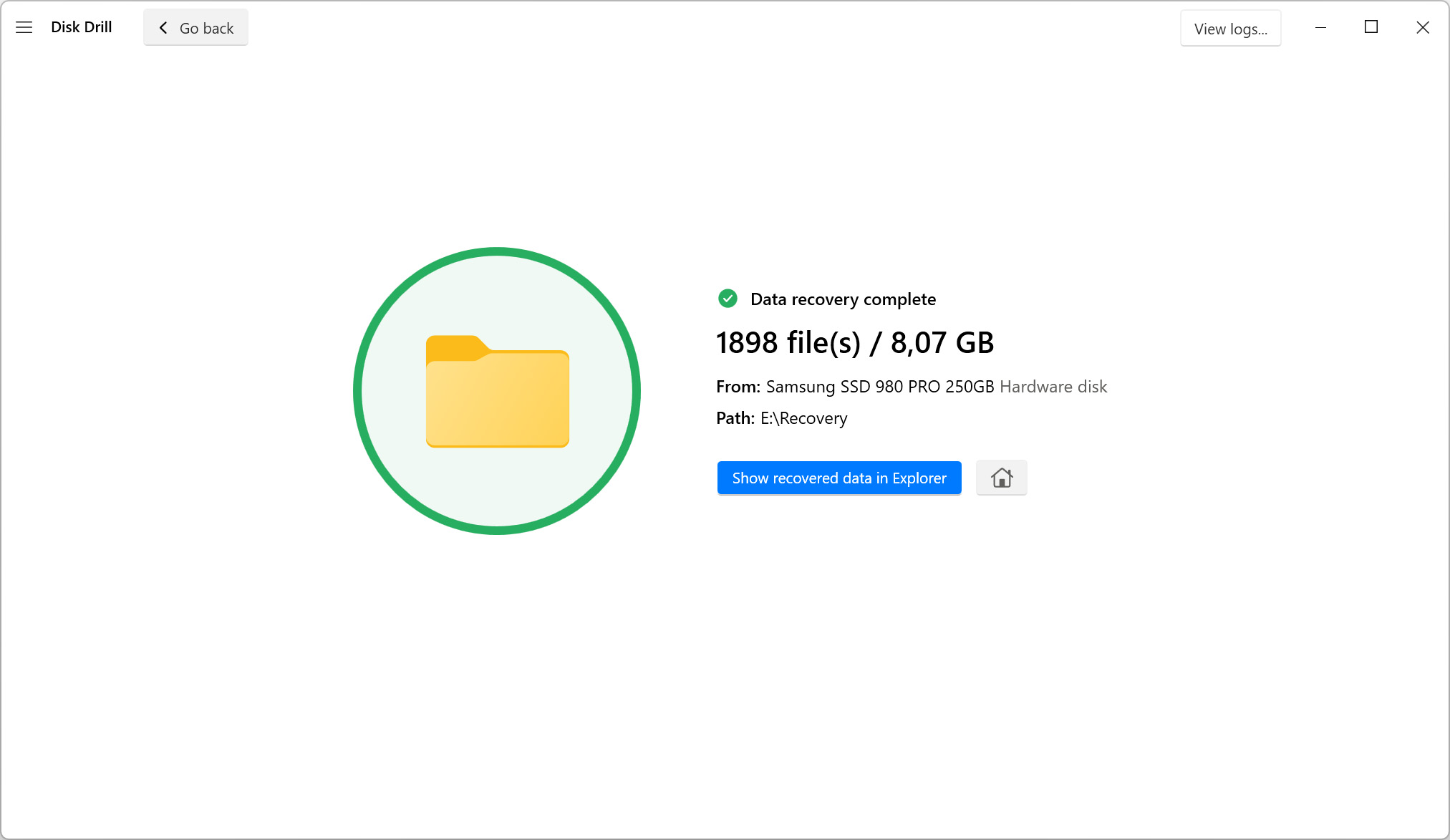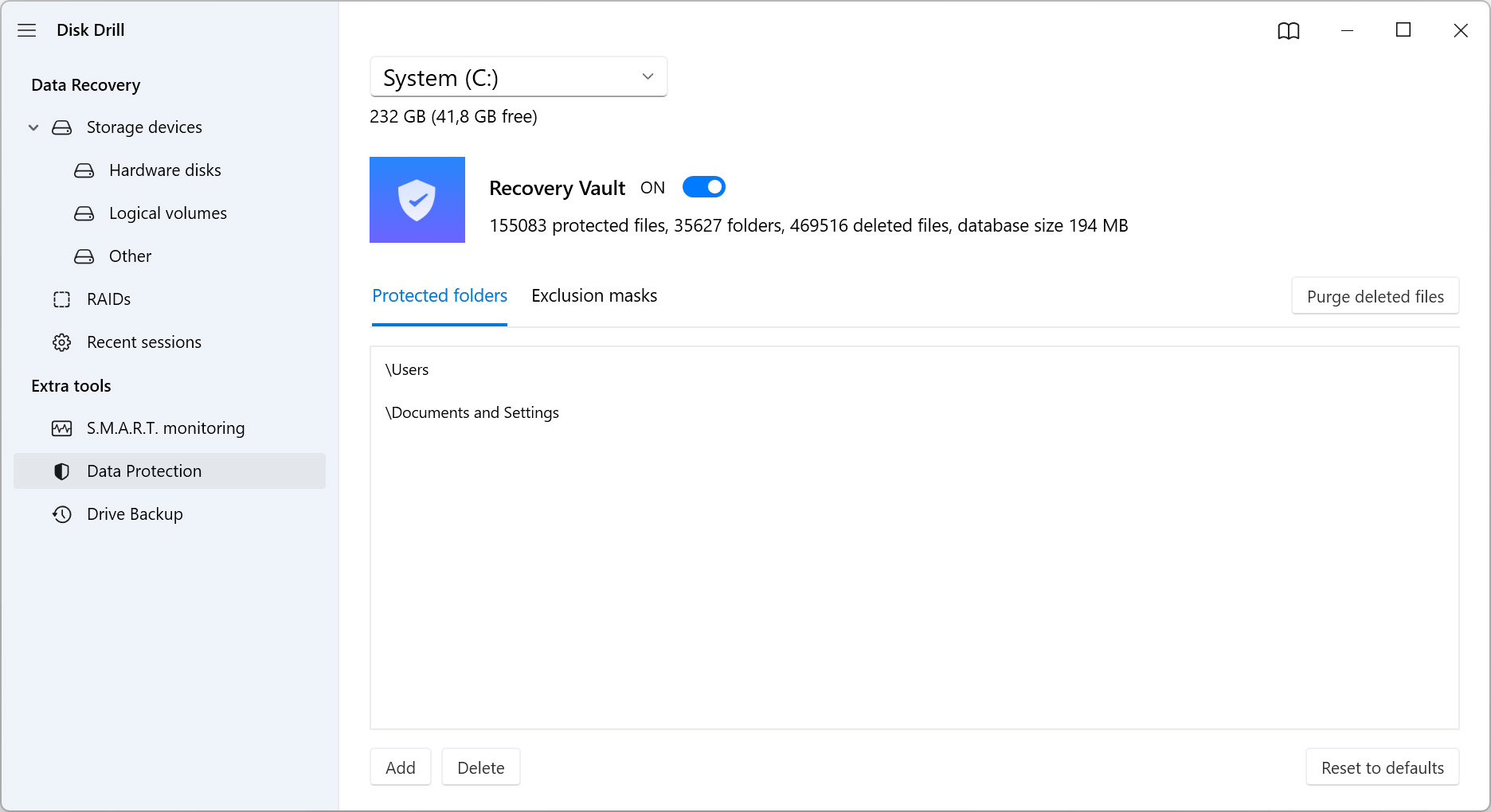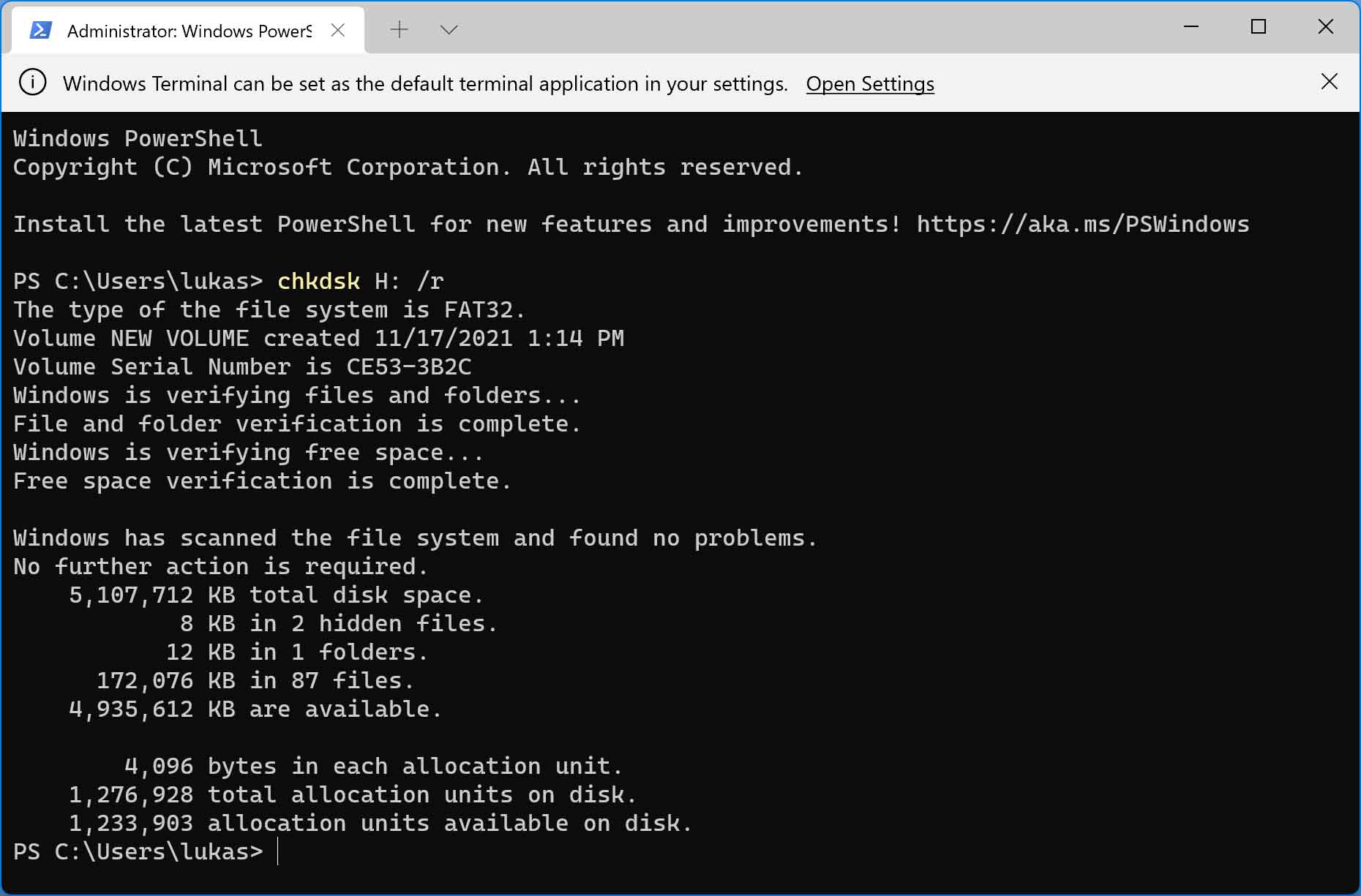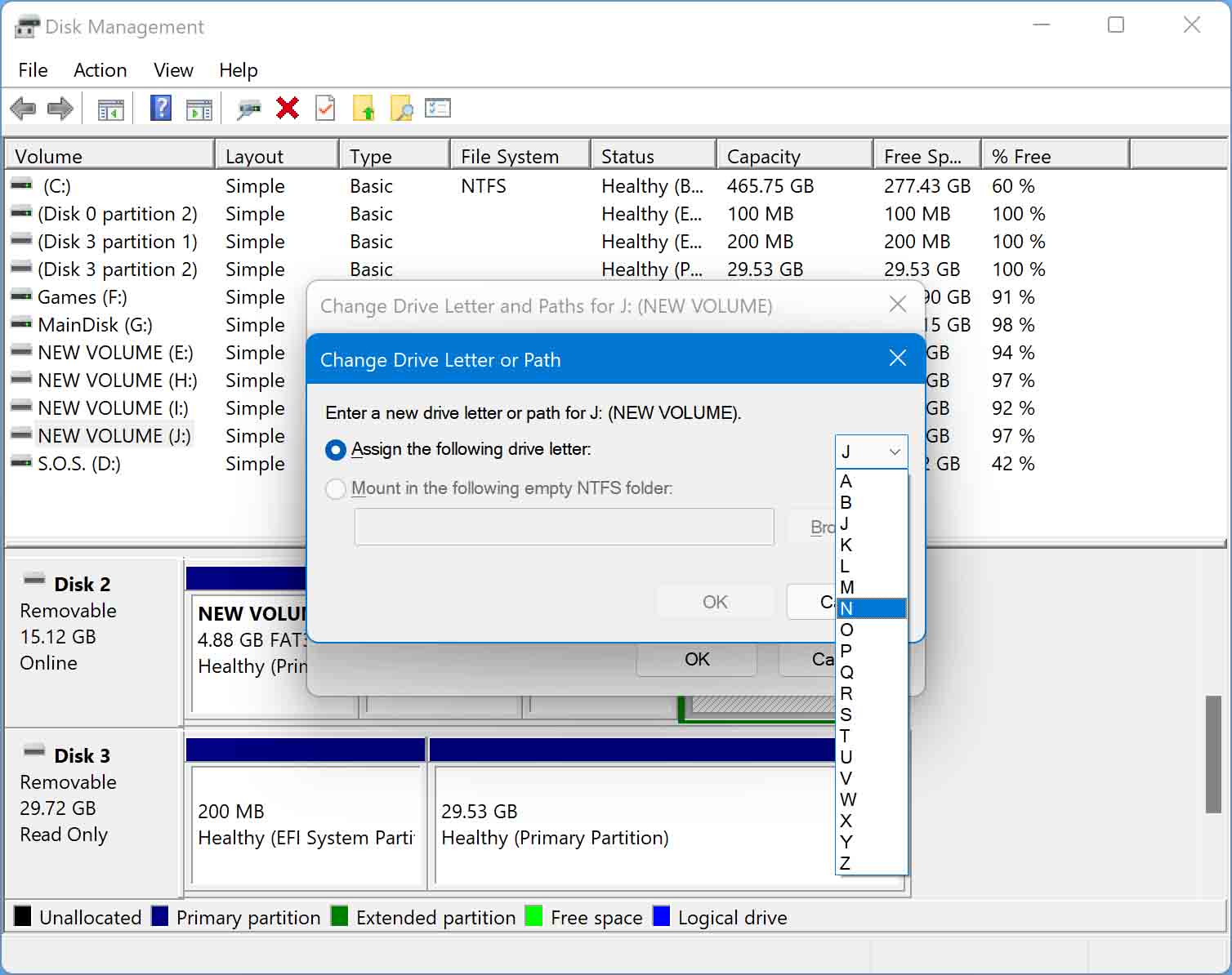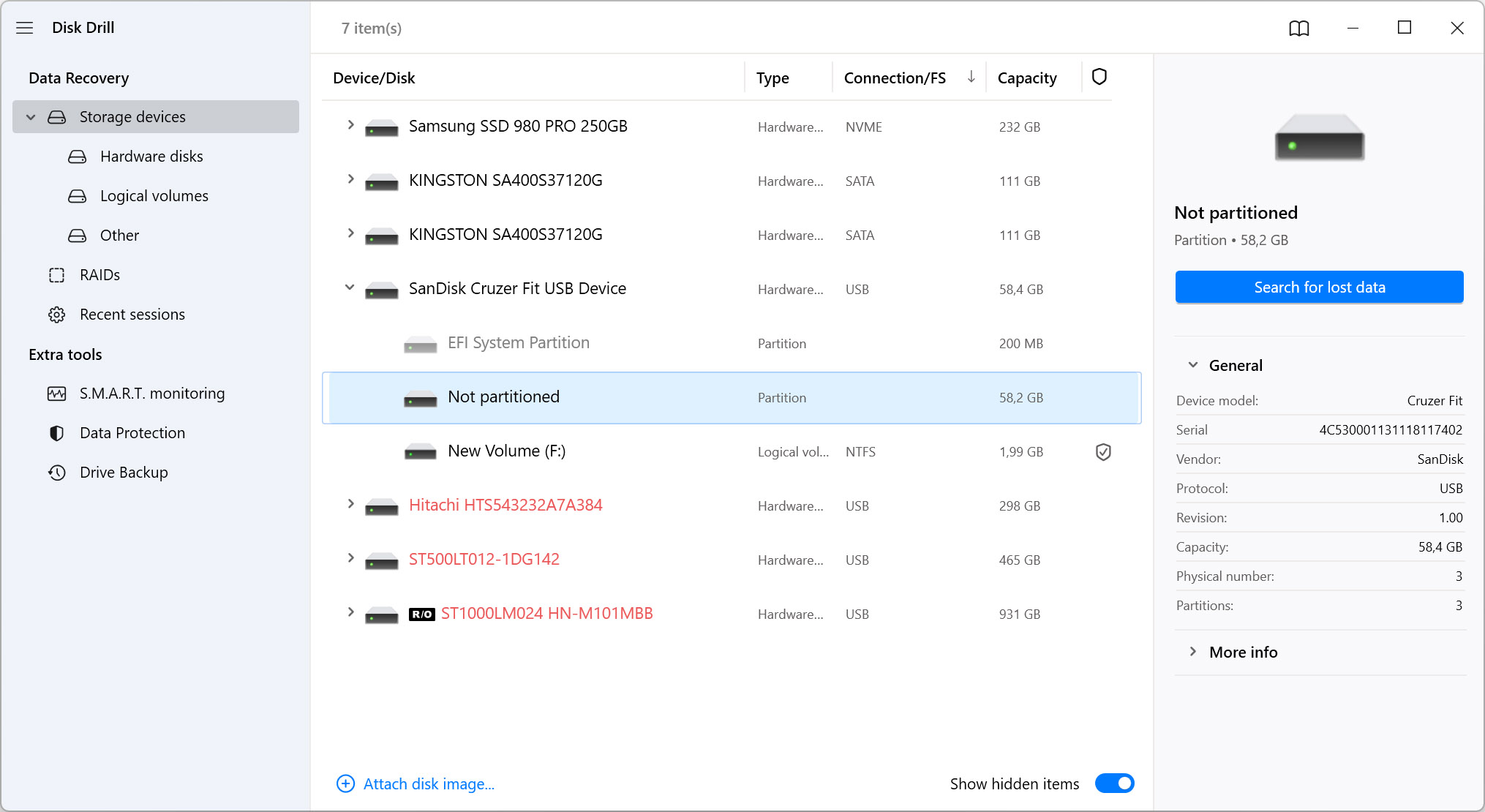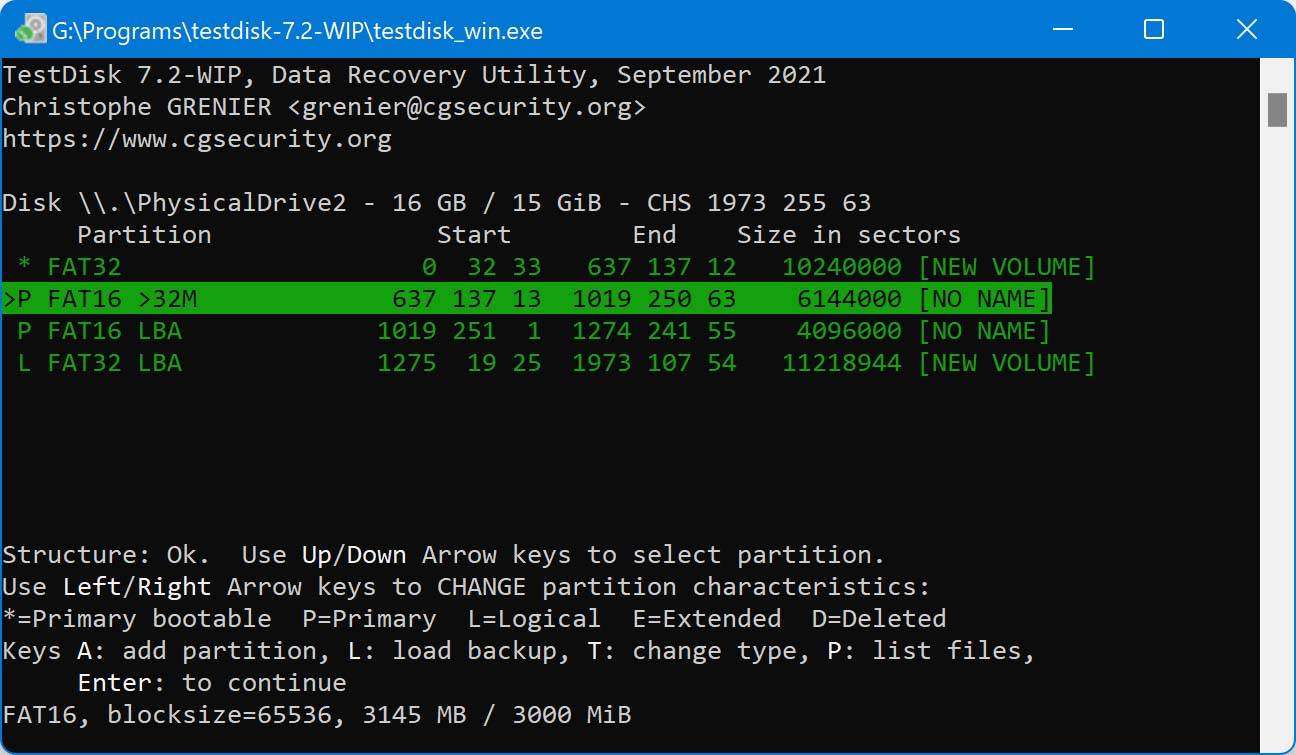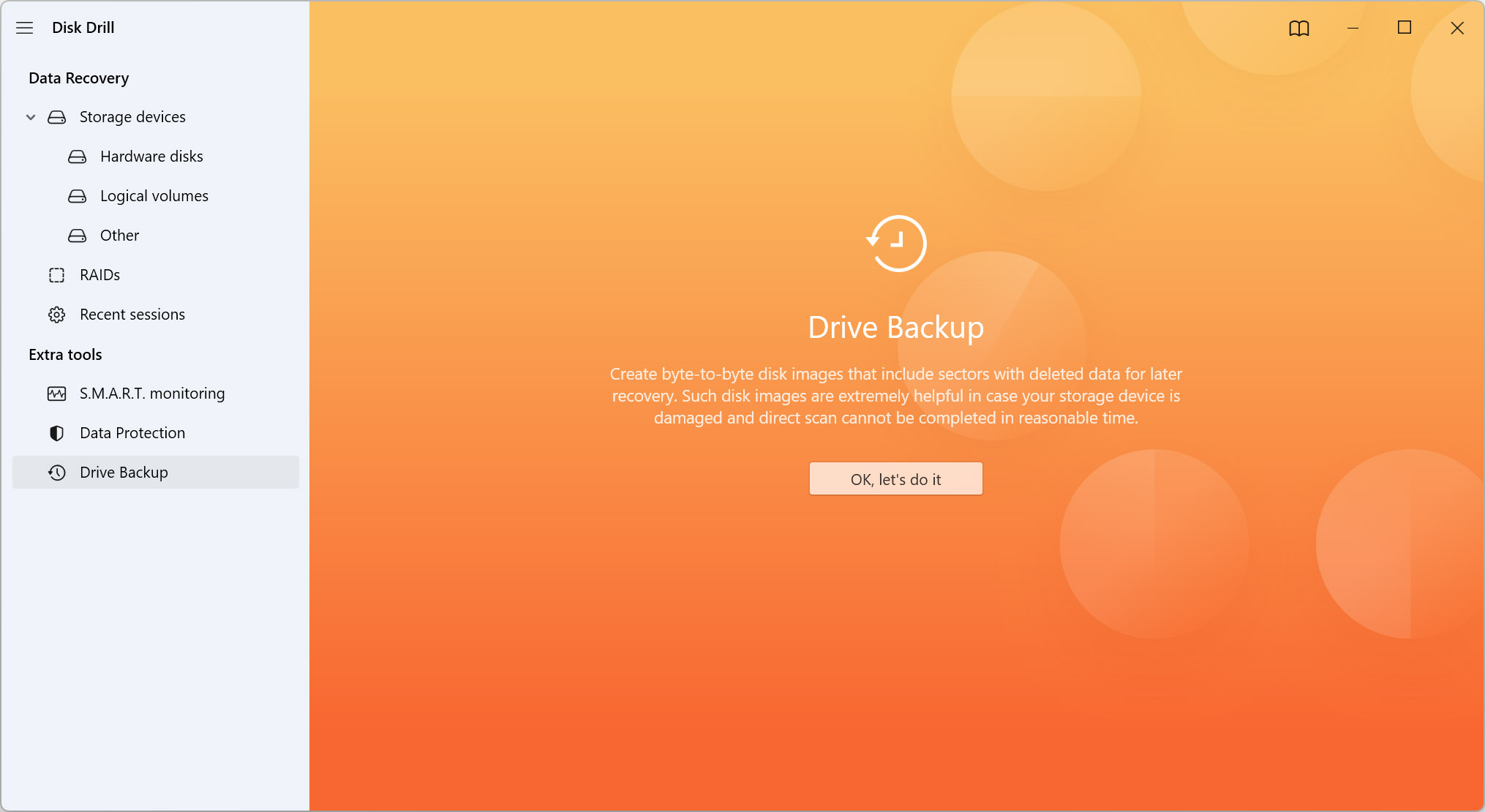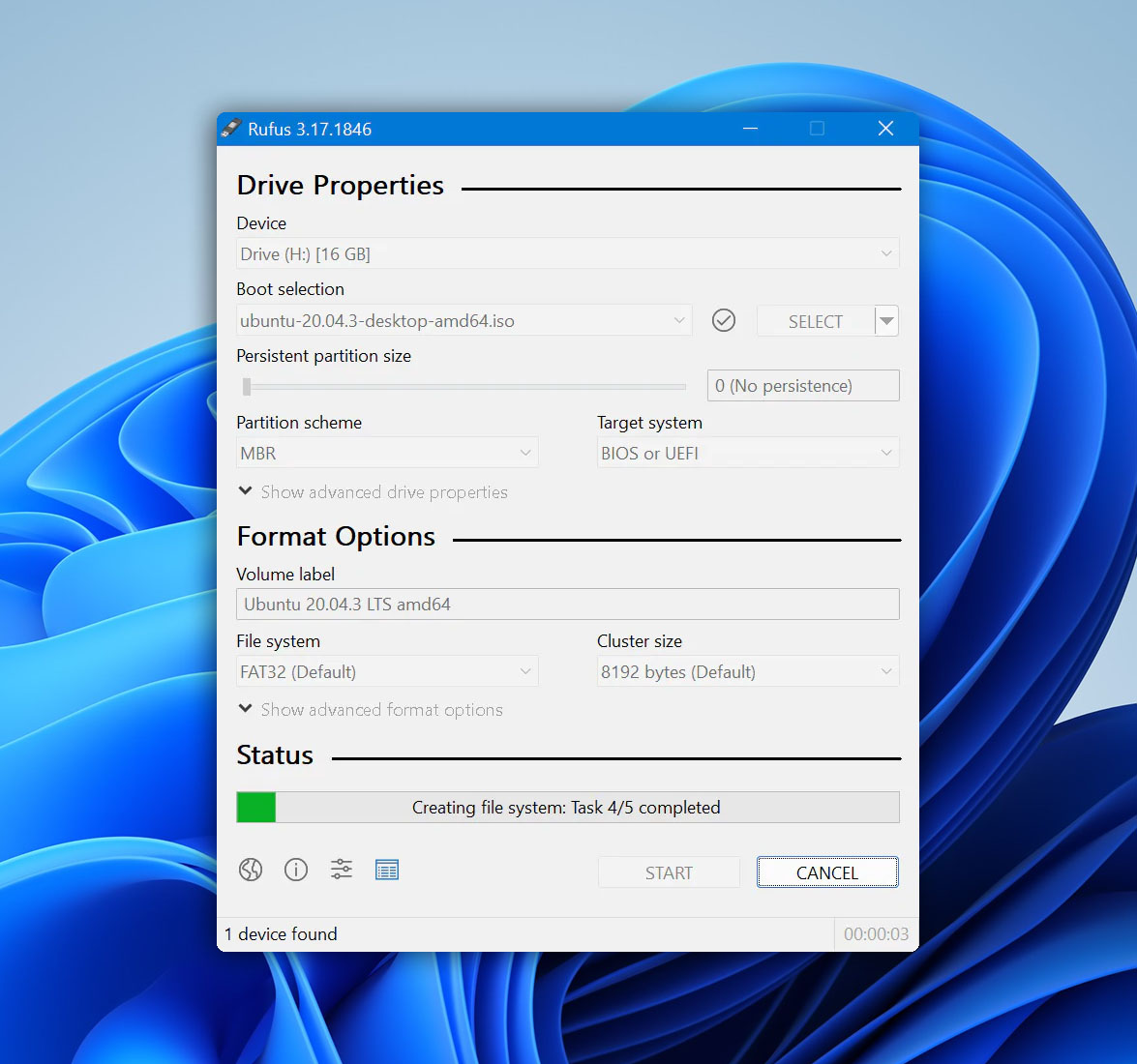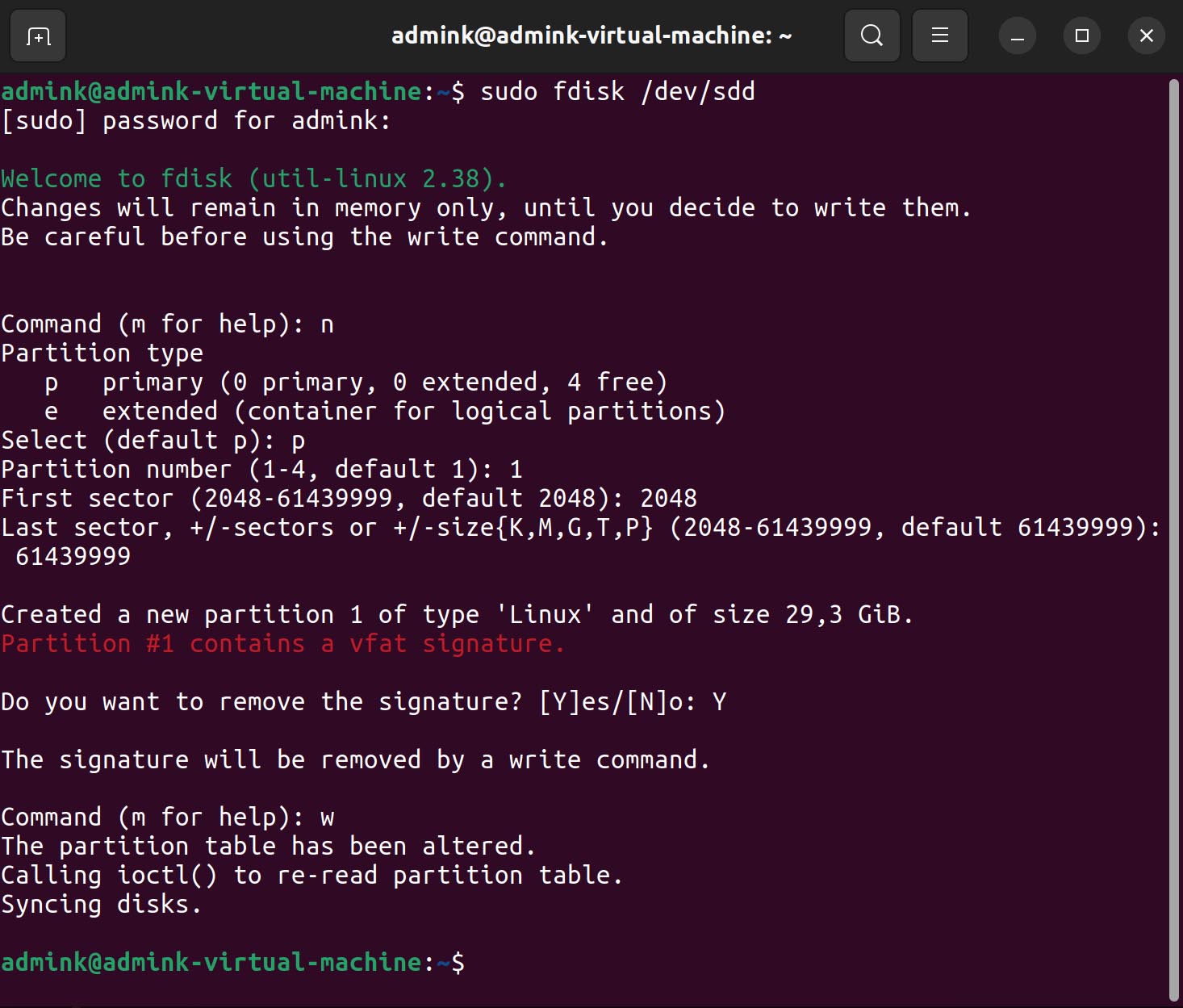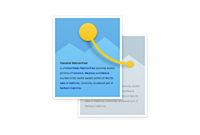To recover a lost partition in Windows 11, you should use a data recovery software application that’s fully compatible with the operating system. Disk Drill is an excellent choice, and using it is simple:
- Download and install Disk Drill on your Windows 11 computer.
- Launch Disk Drill and use it to scan the storage device with the missing partition.
- Review found items and add all files you want to recover to your recovery queue.
- Click the Recover button and specify a safe recovery destination.
- Verify that your files have been successfully recovered.