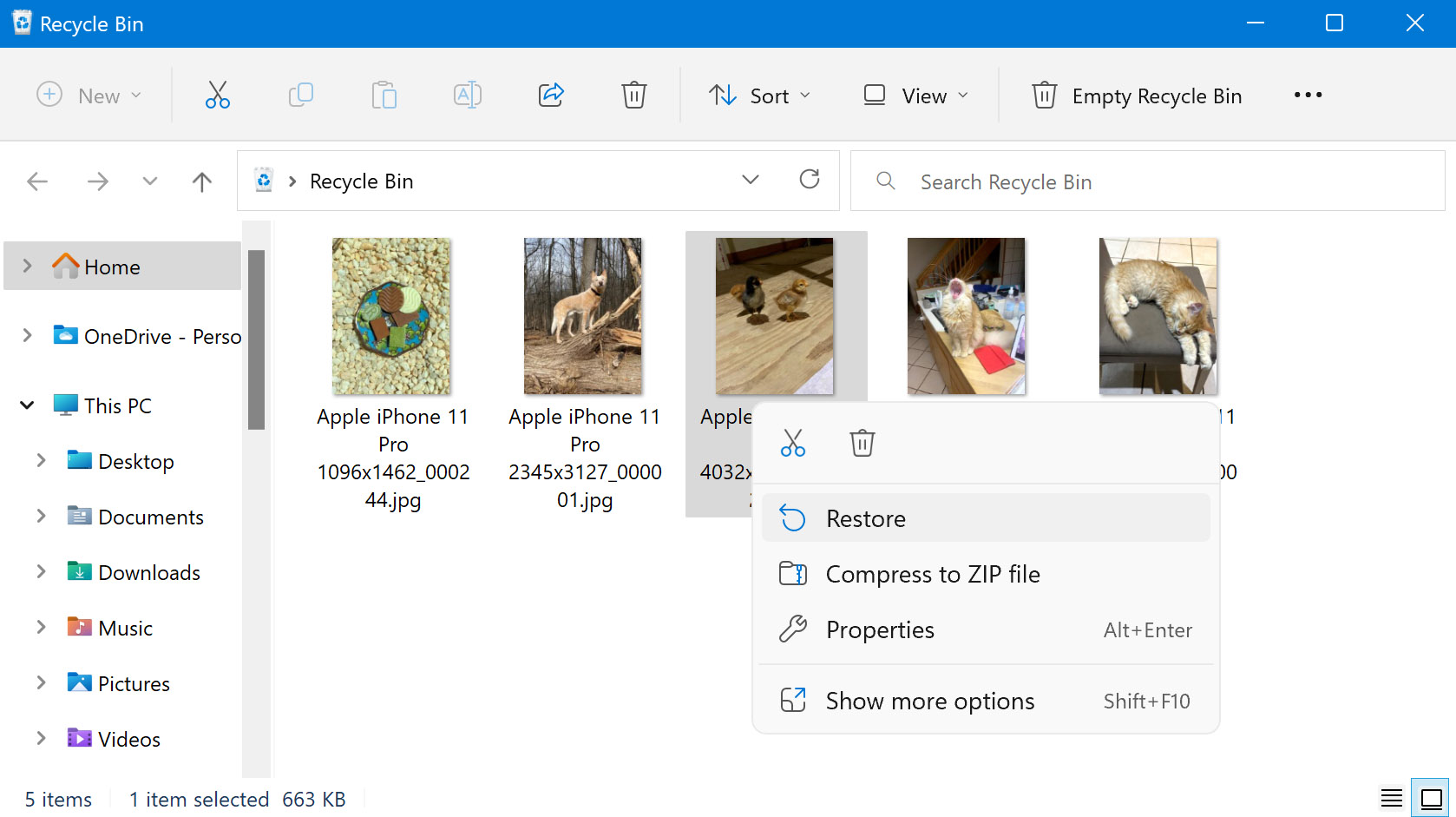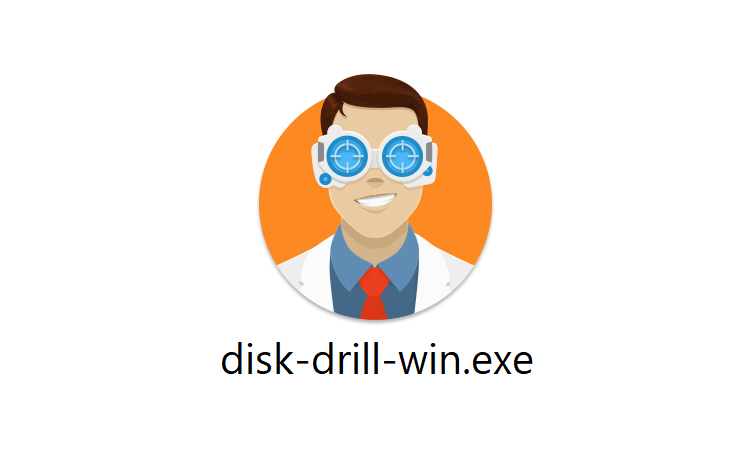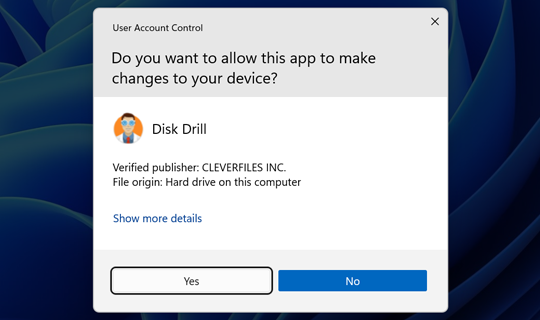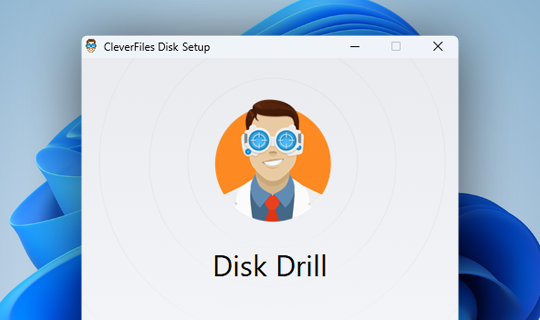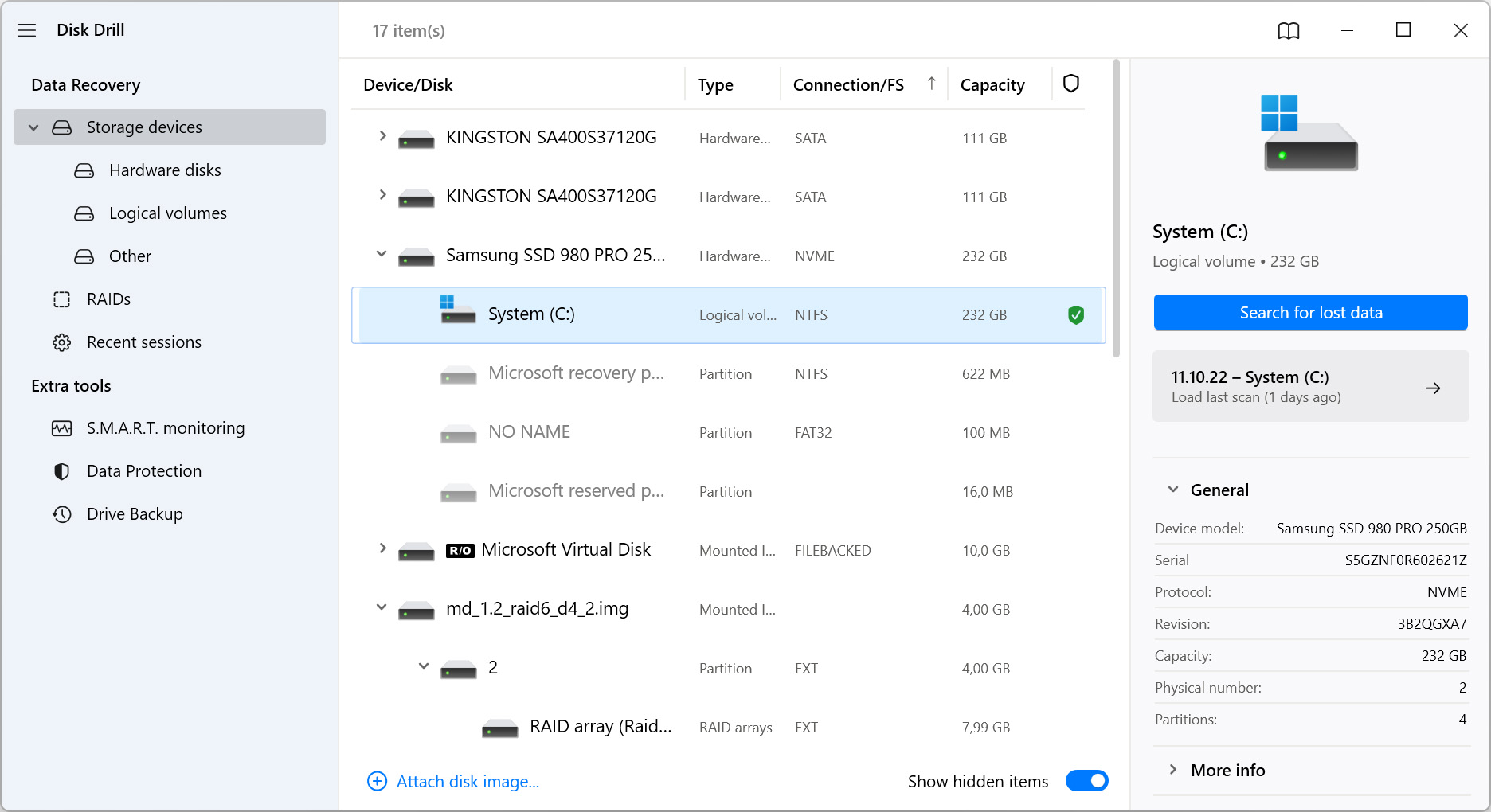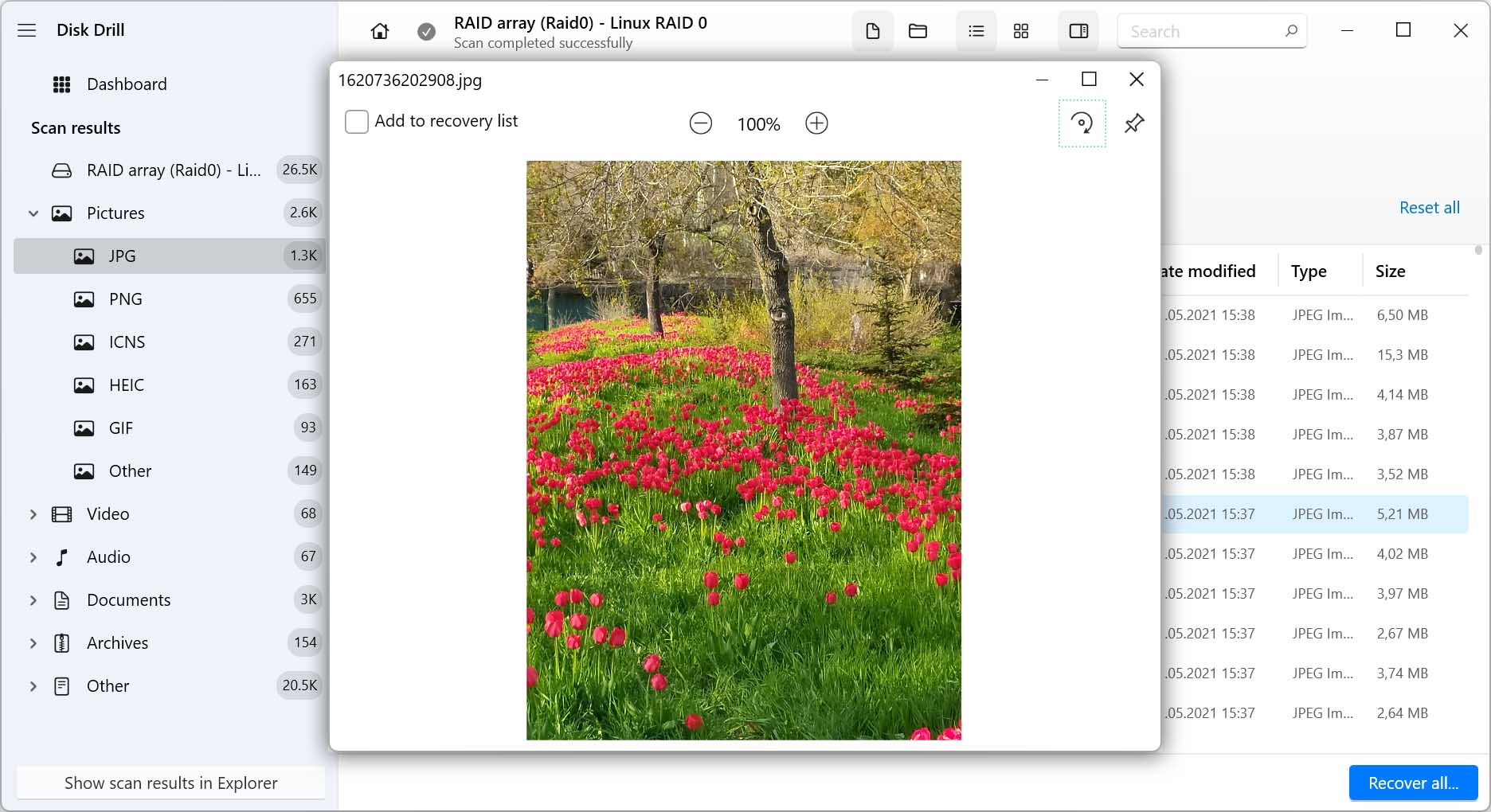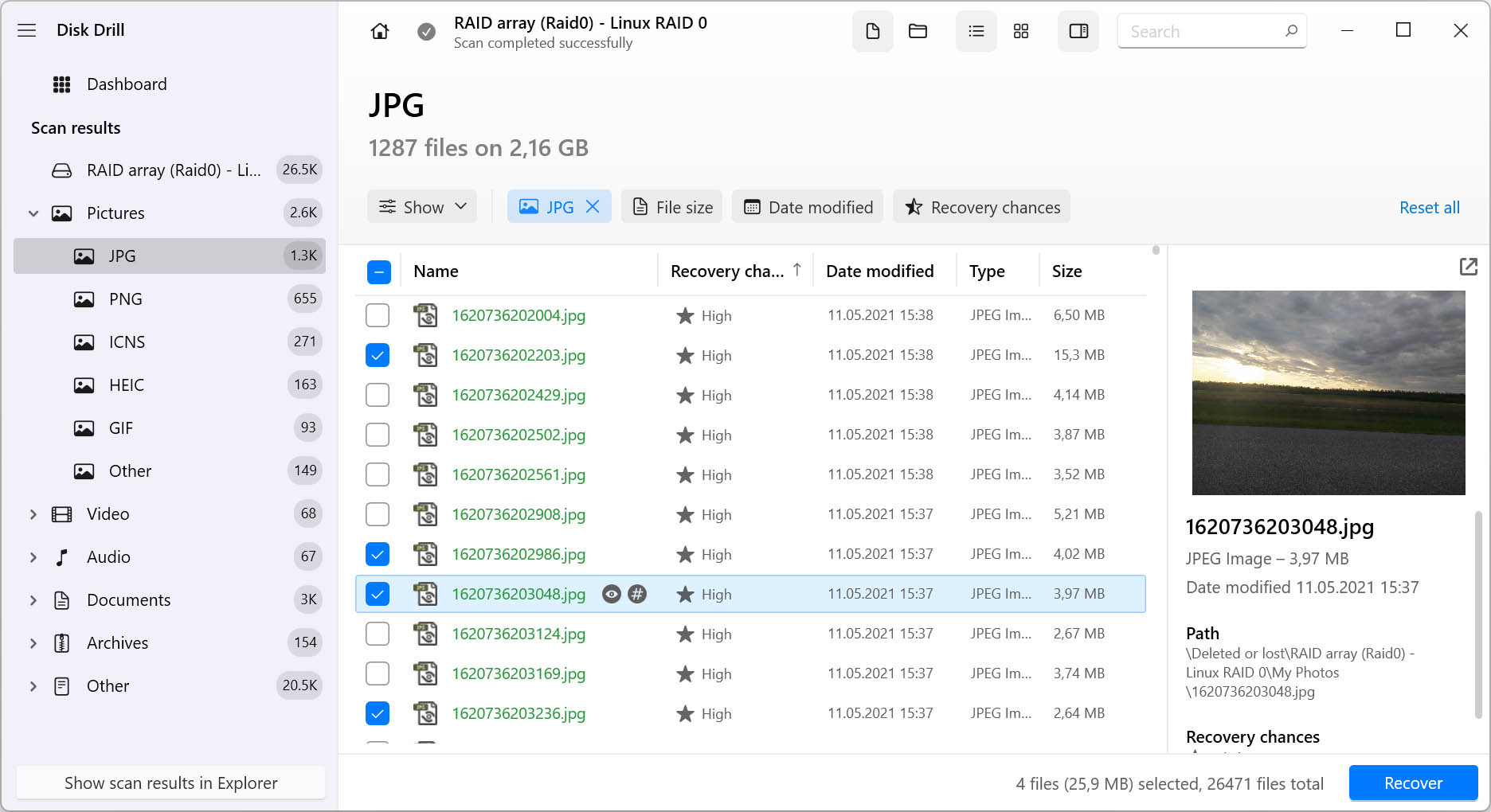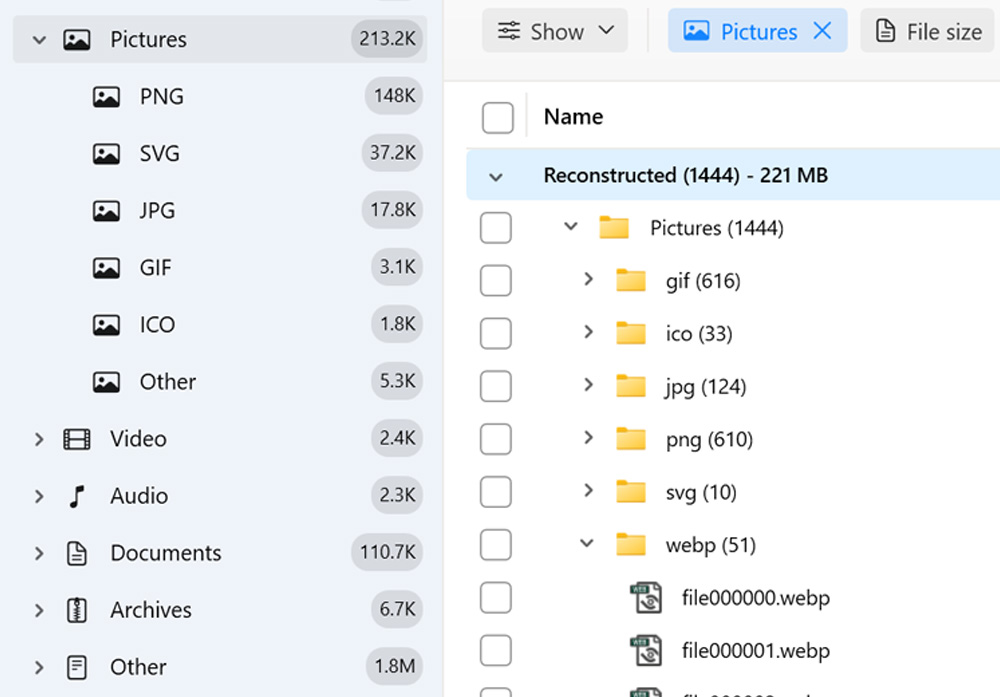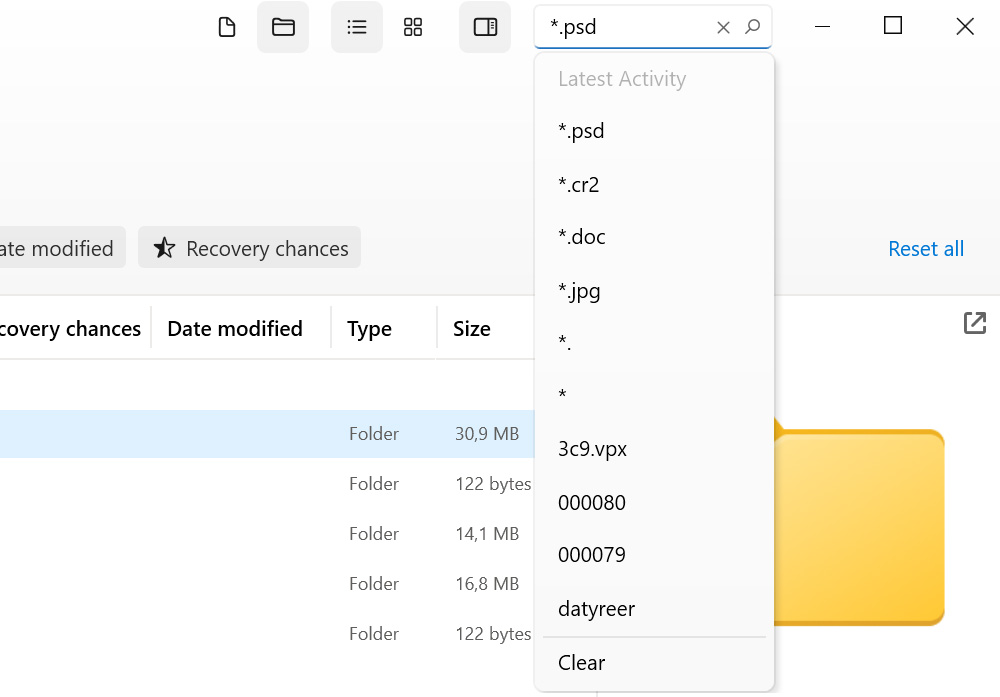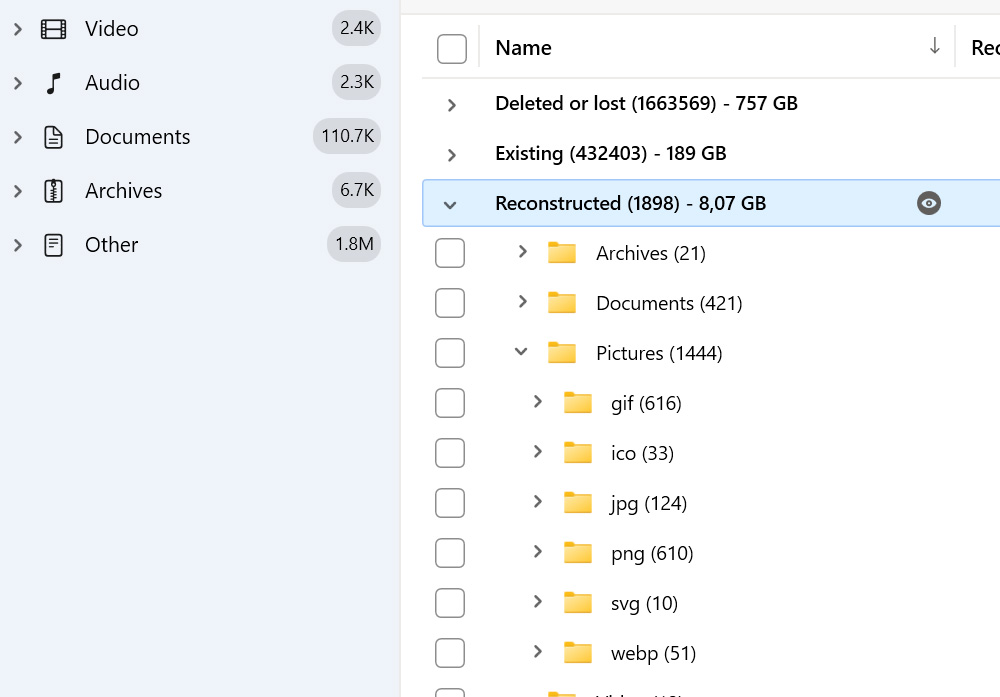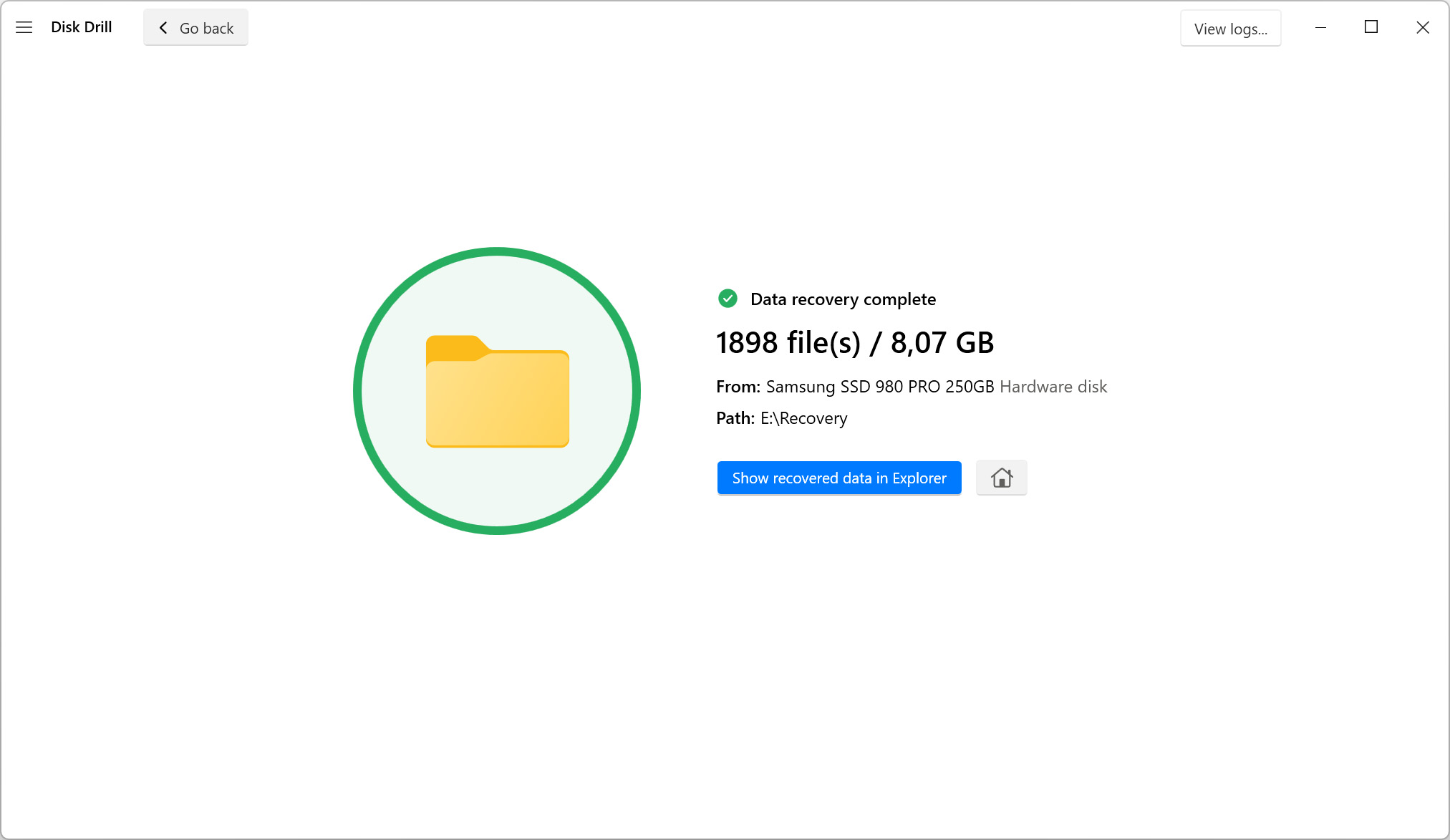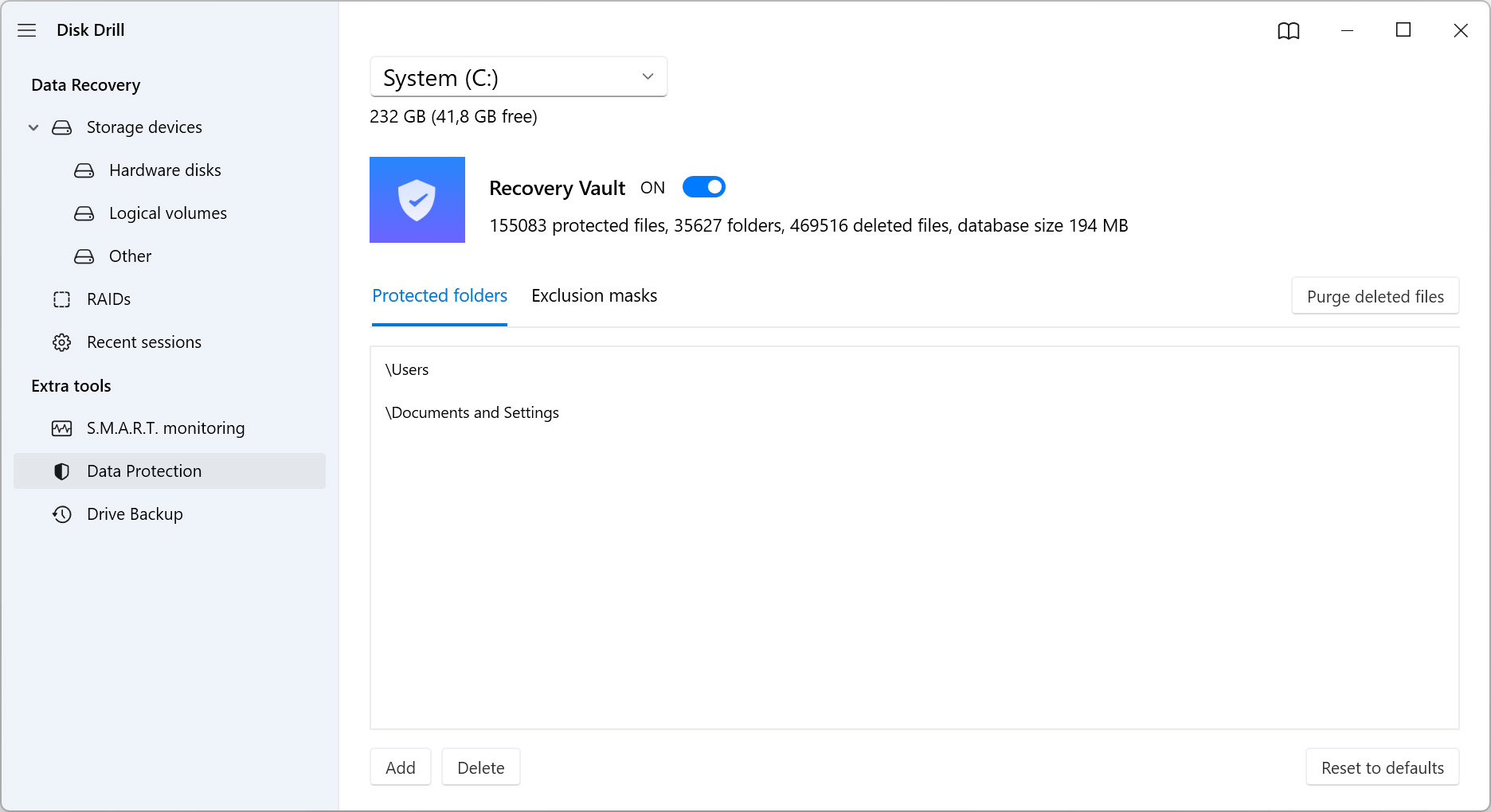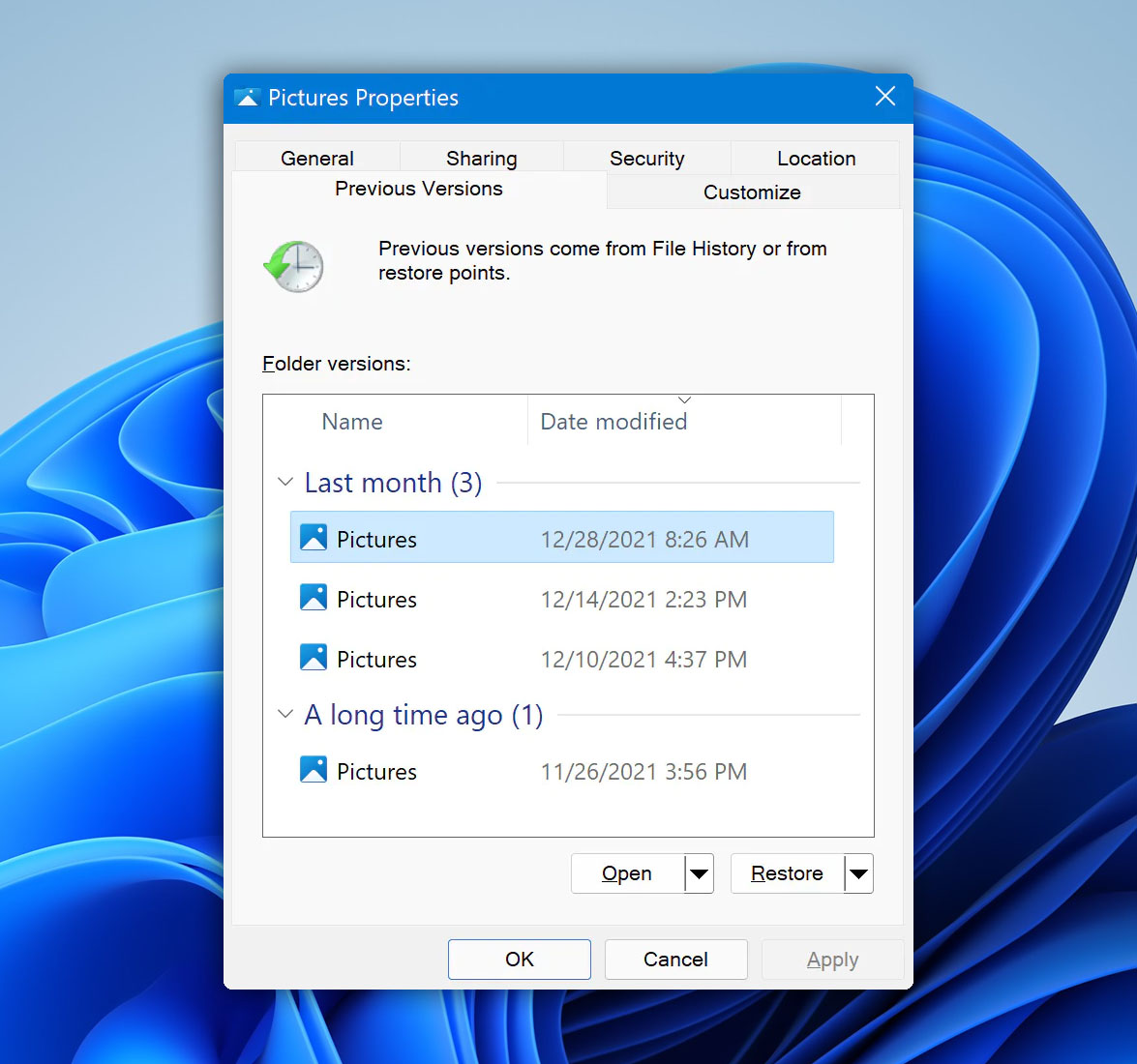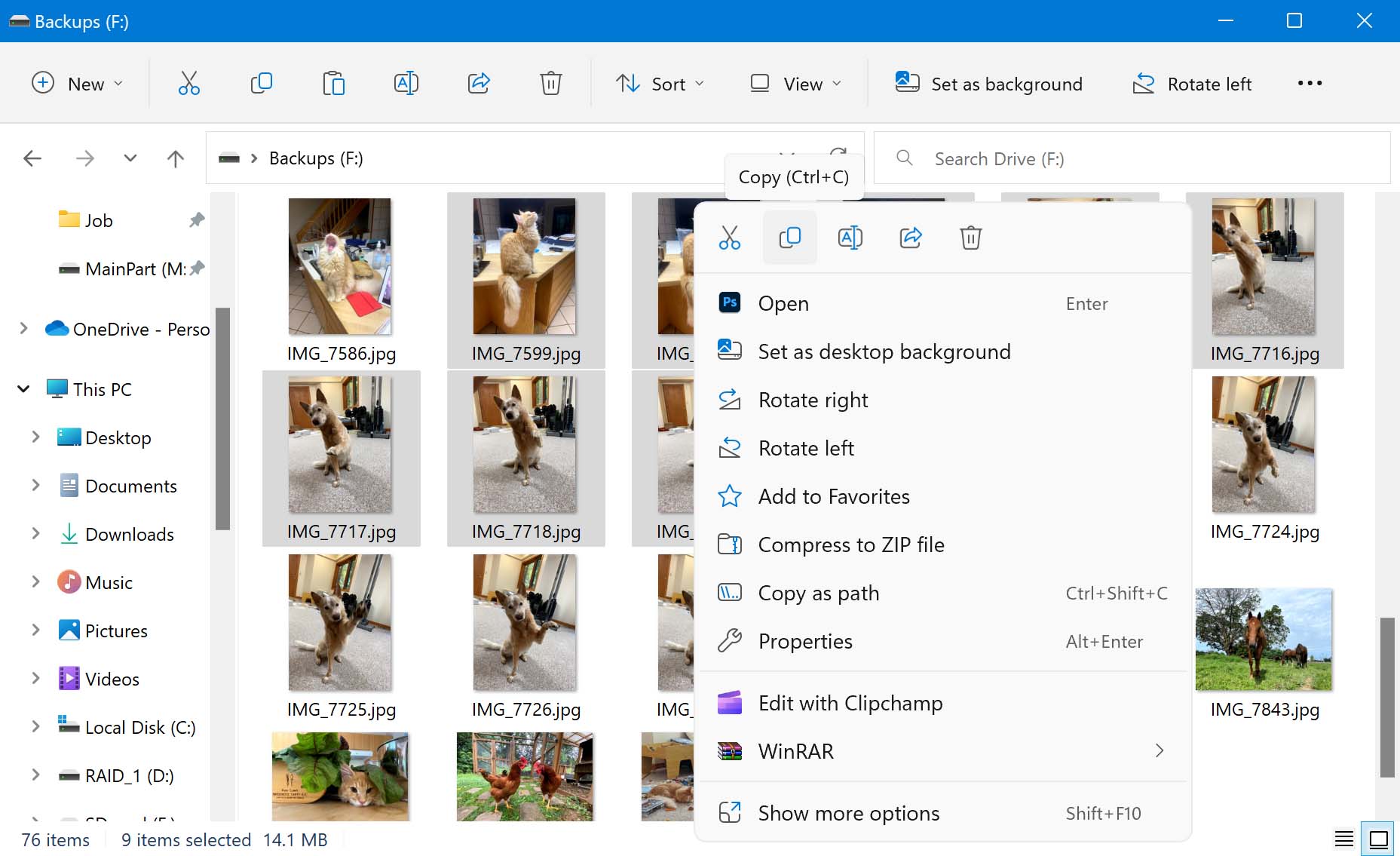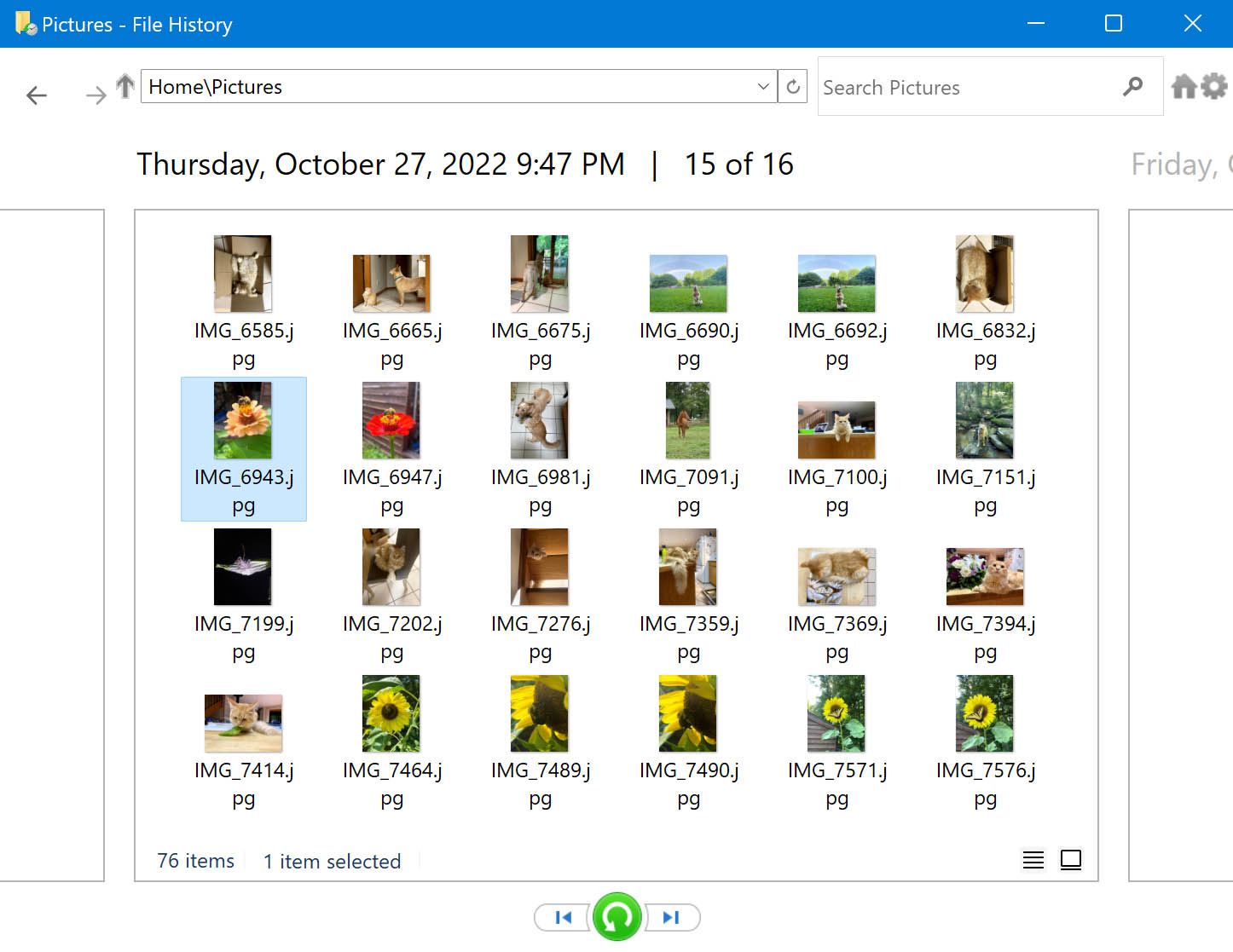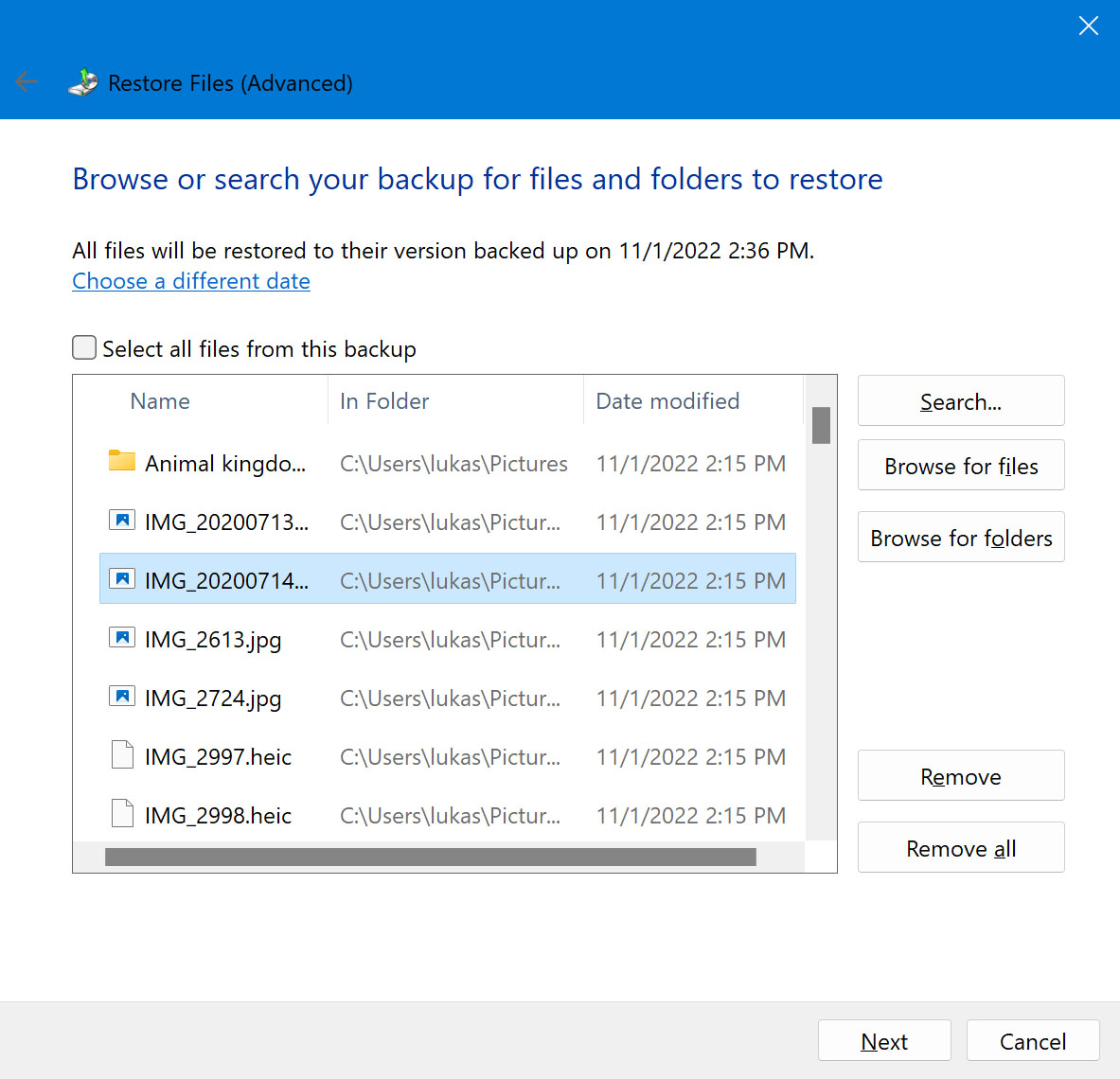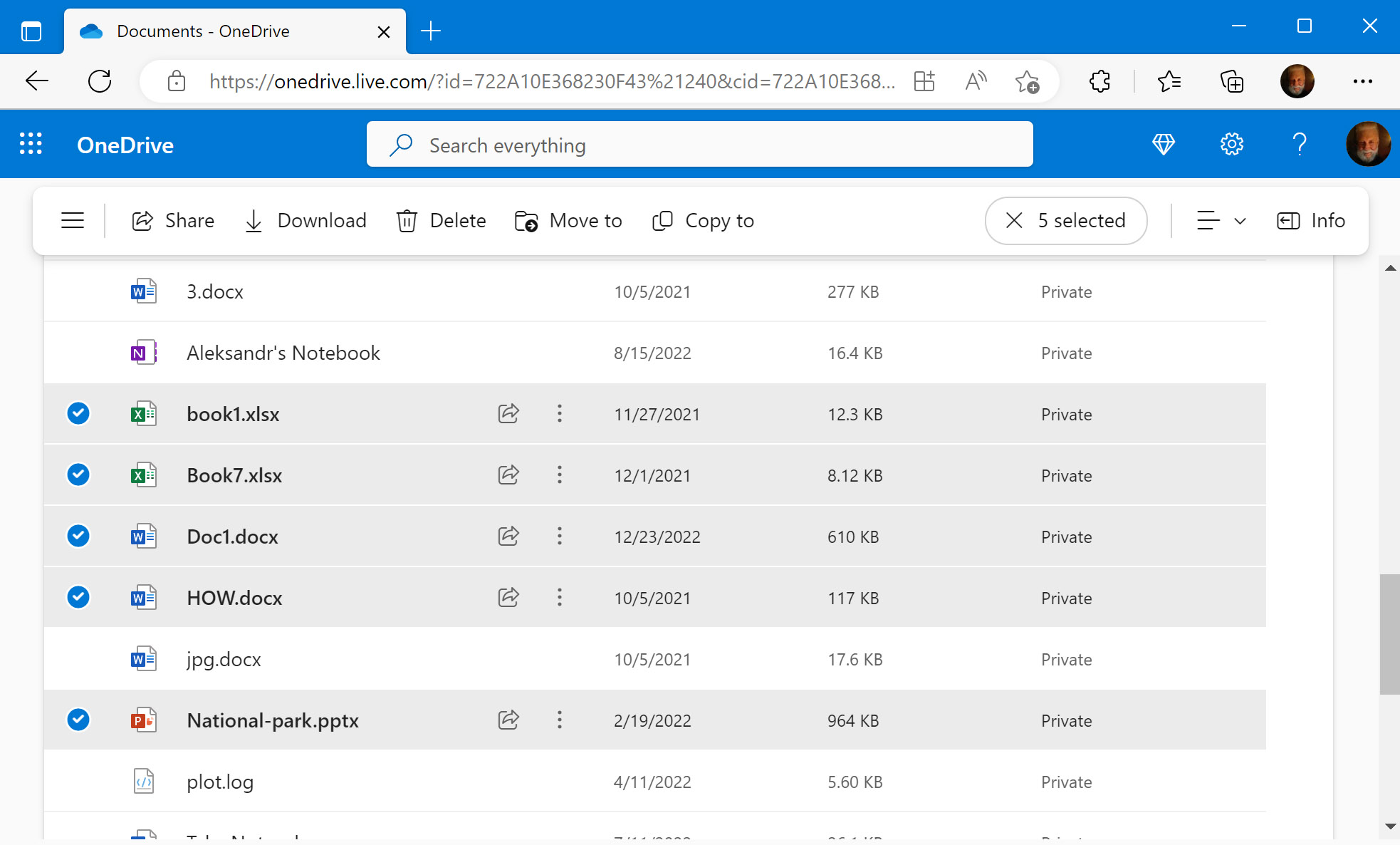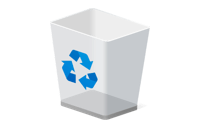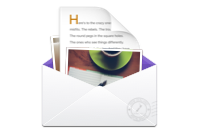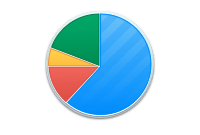TOTAL DOWNLOADS
To recover deleted files from the Recycle Bin on Windows:
- Open the Recycle Bin by right-clicking its icon.
- Select "Open" from the menu to view deleted files.
- Locate the files you want to recover.
- Check the box next to the files and names you want to restore
- Right-click on a selected file and choose ‘Restore’ to recover deleted file or folder to its original location. You can also drag out the files from Recycle Bin for restoring.