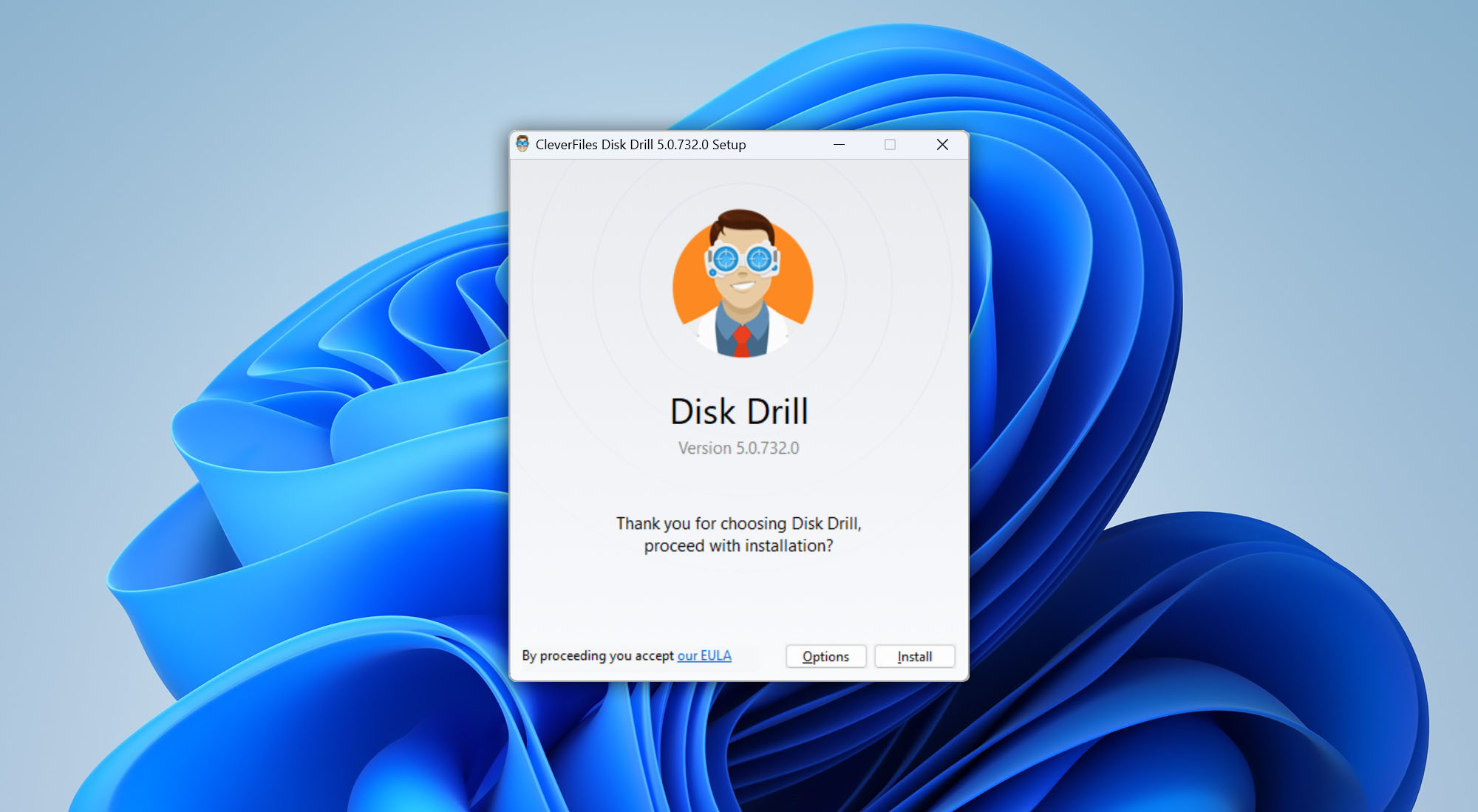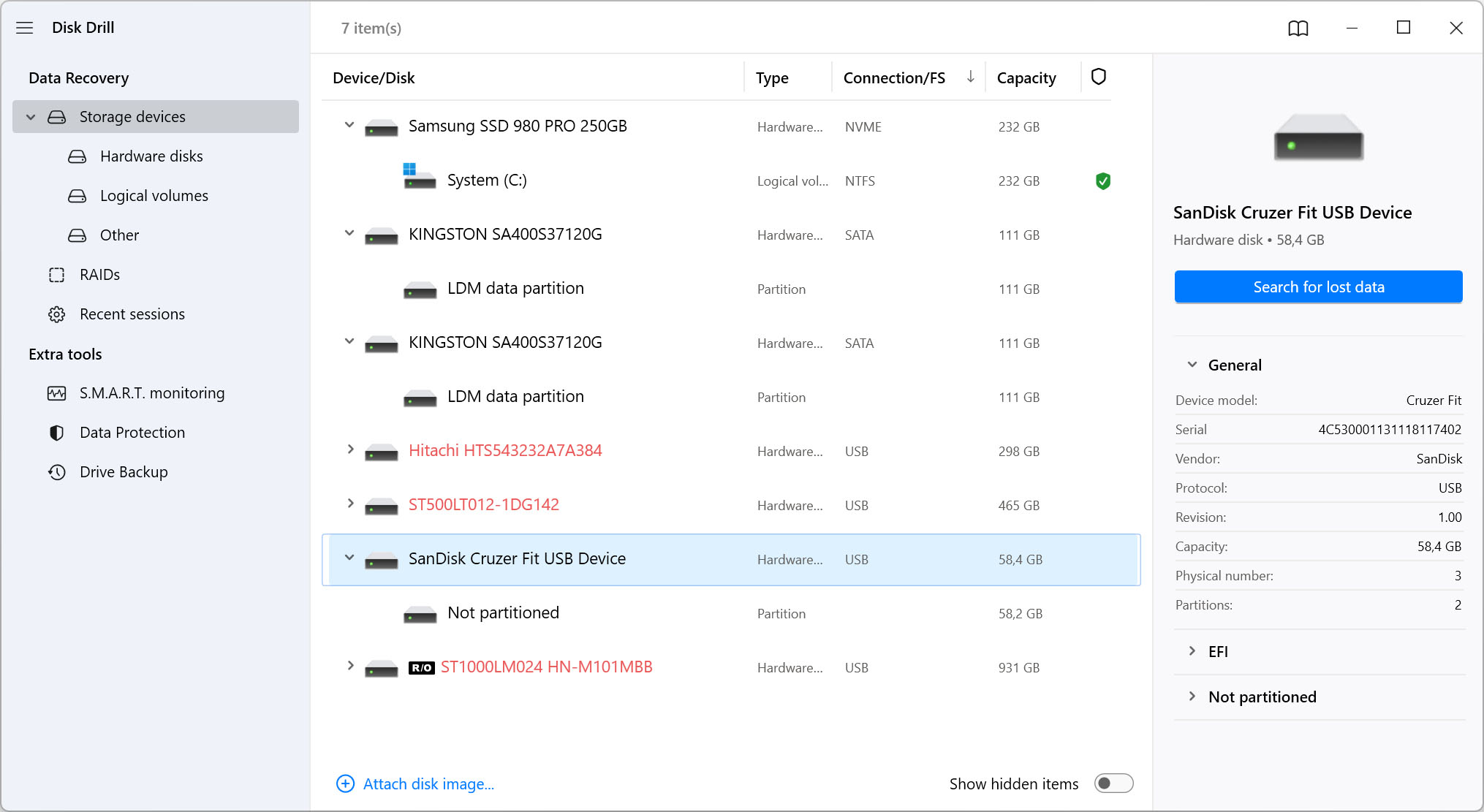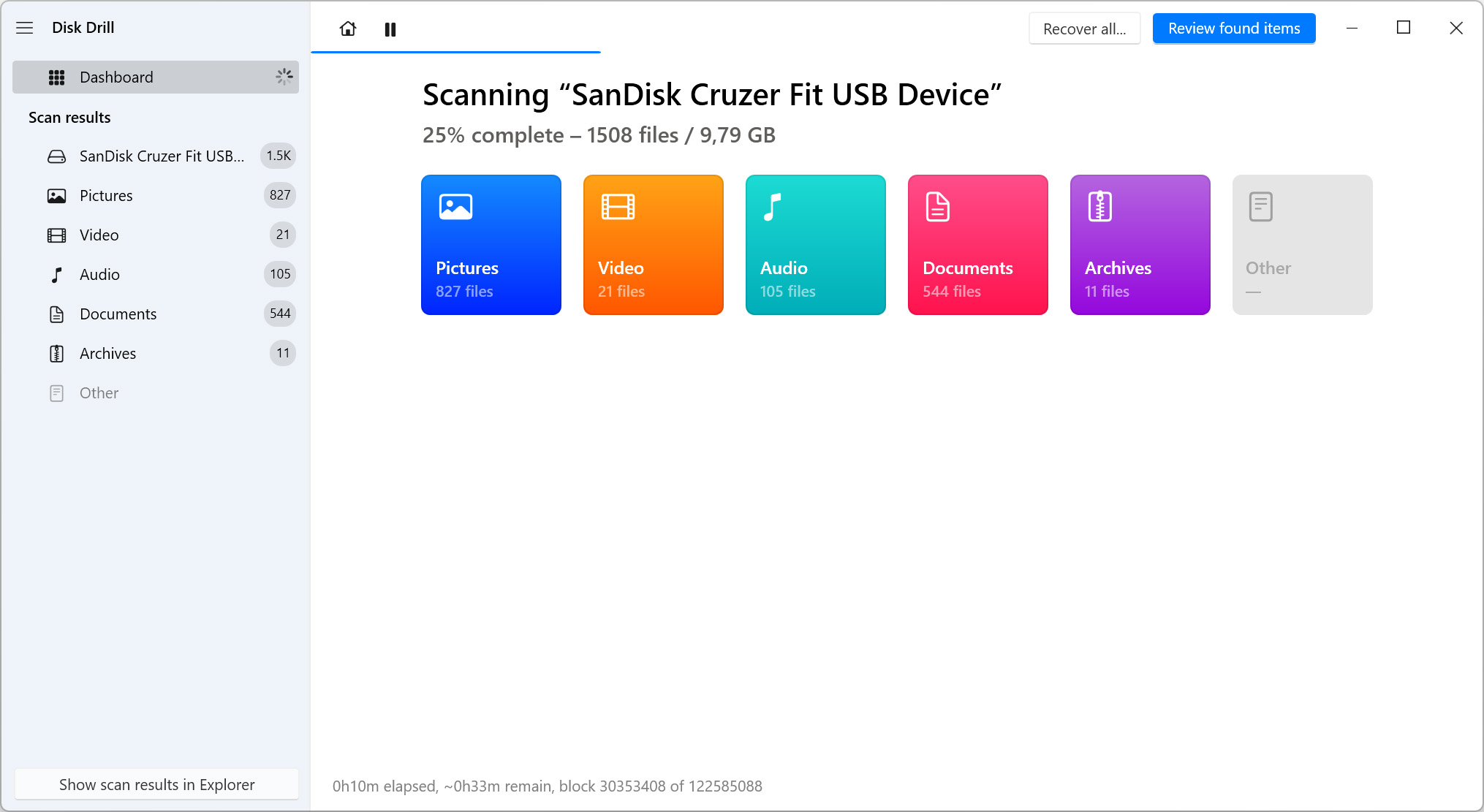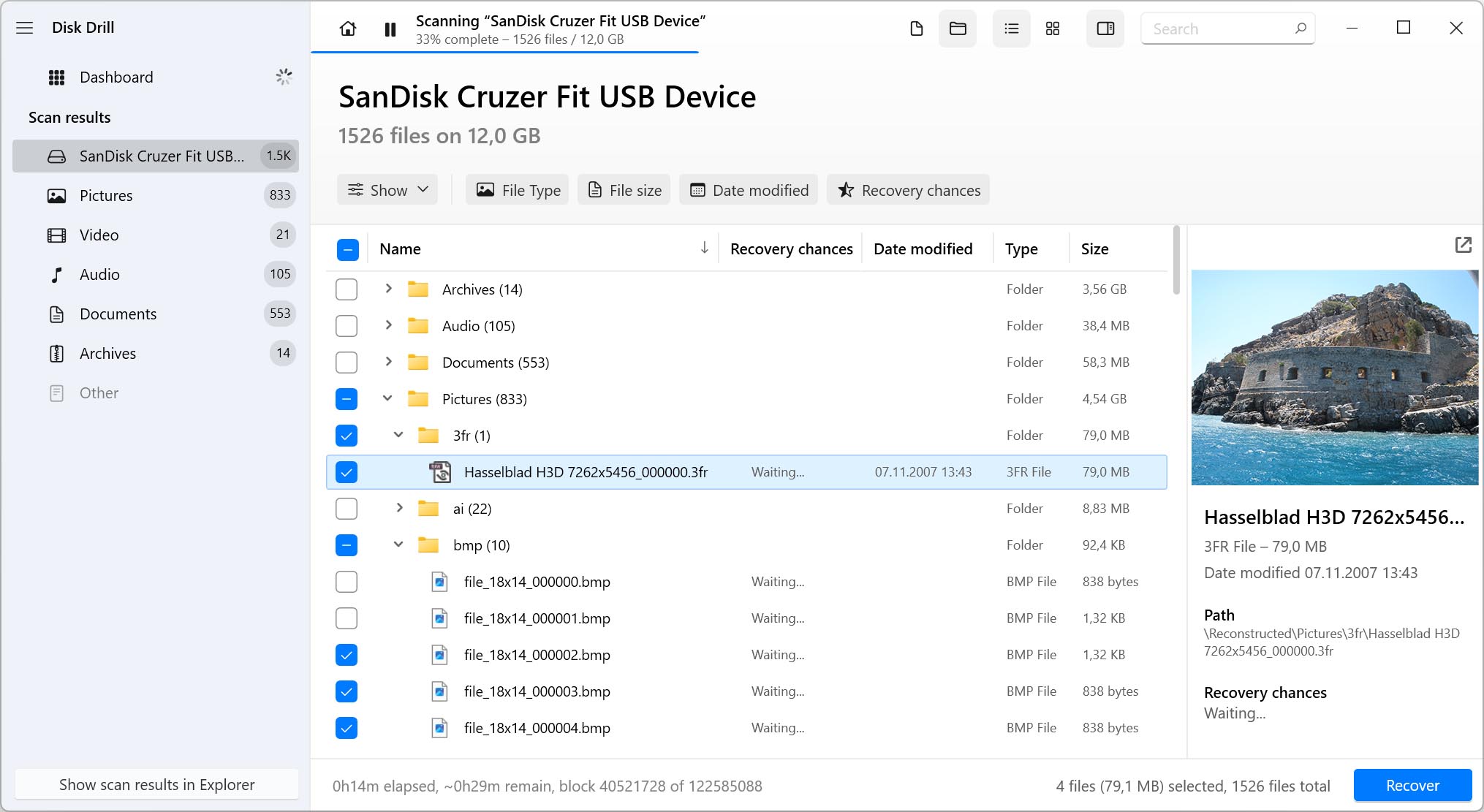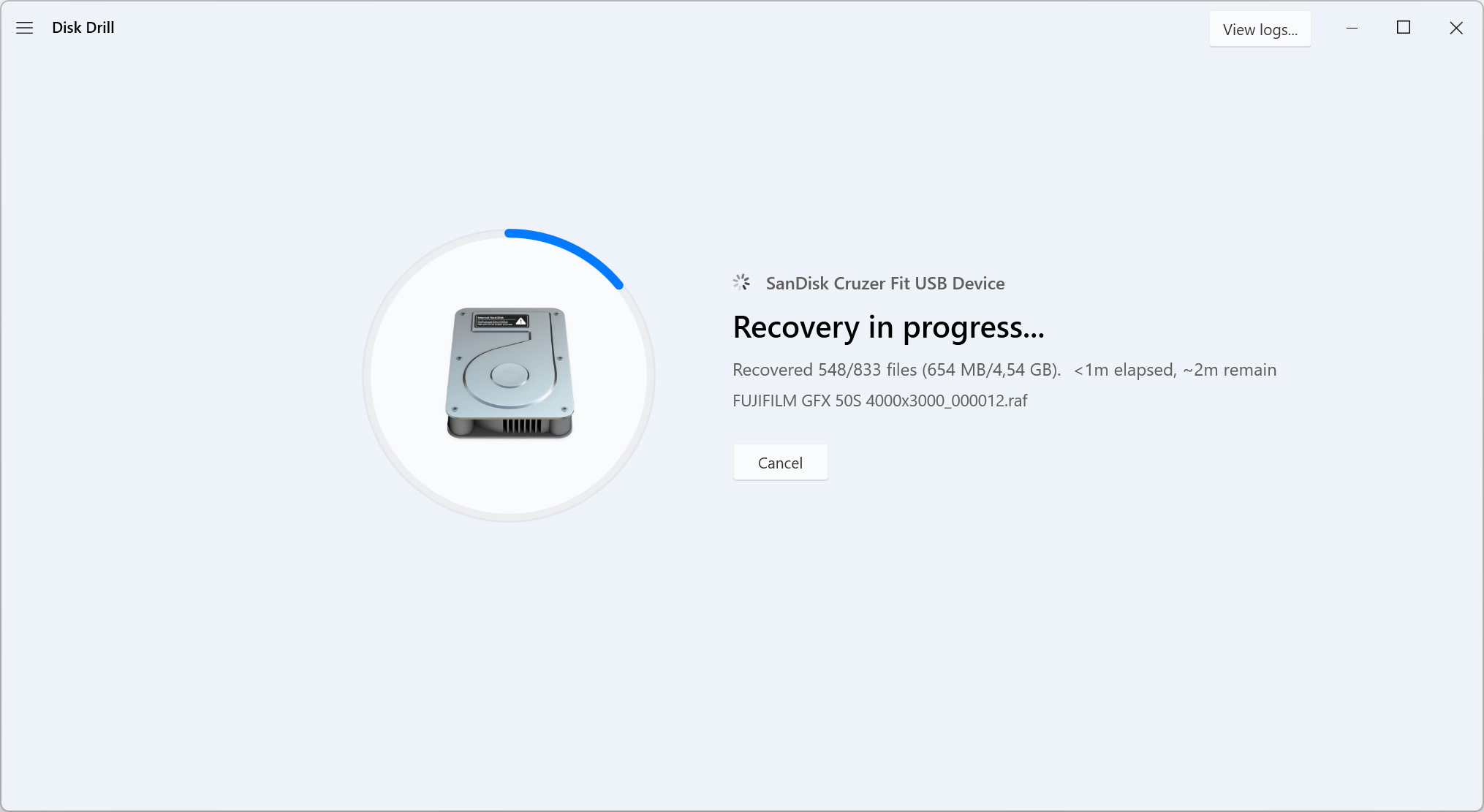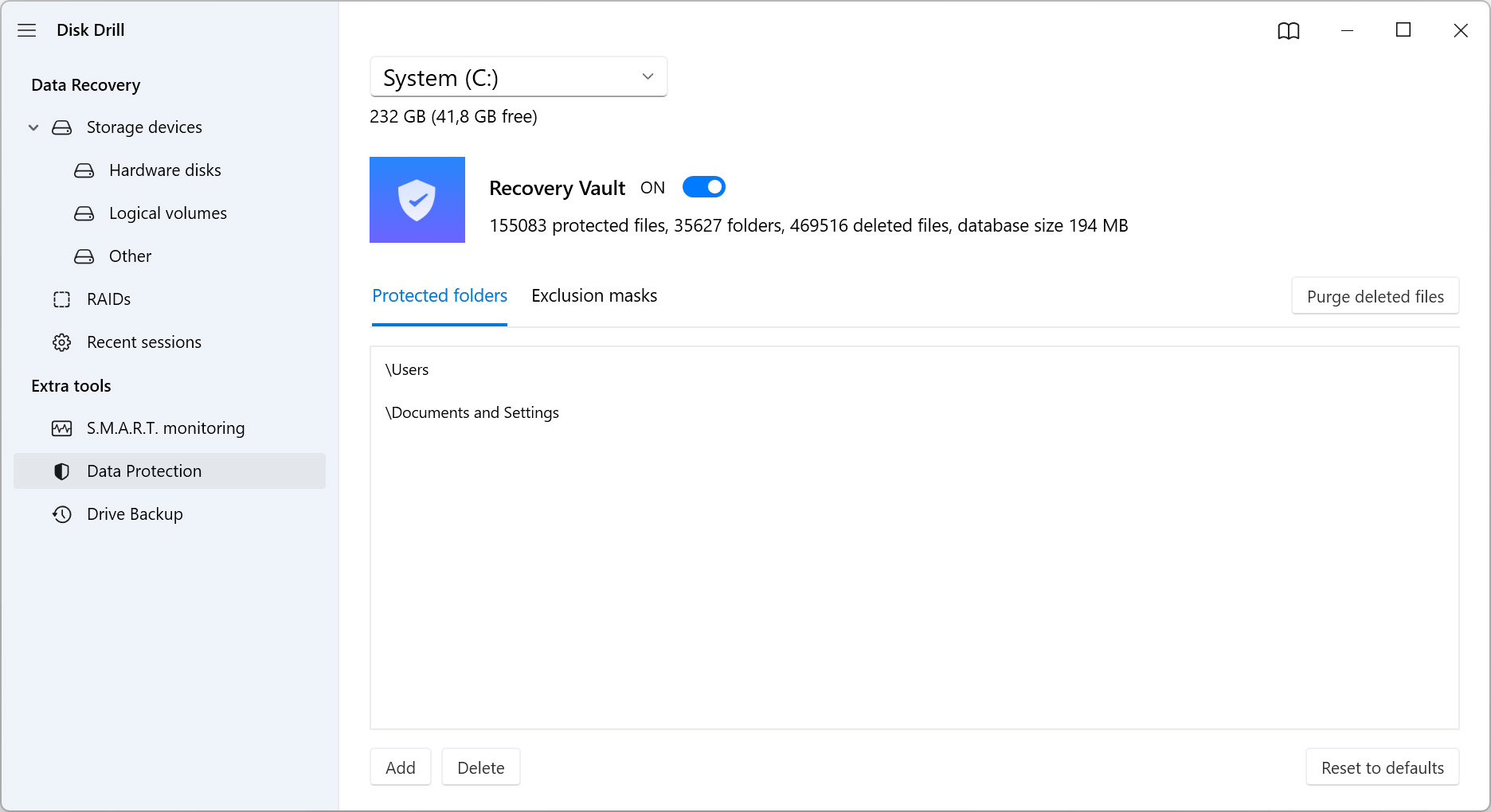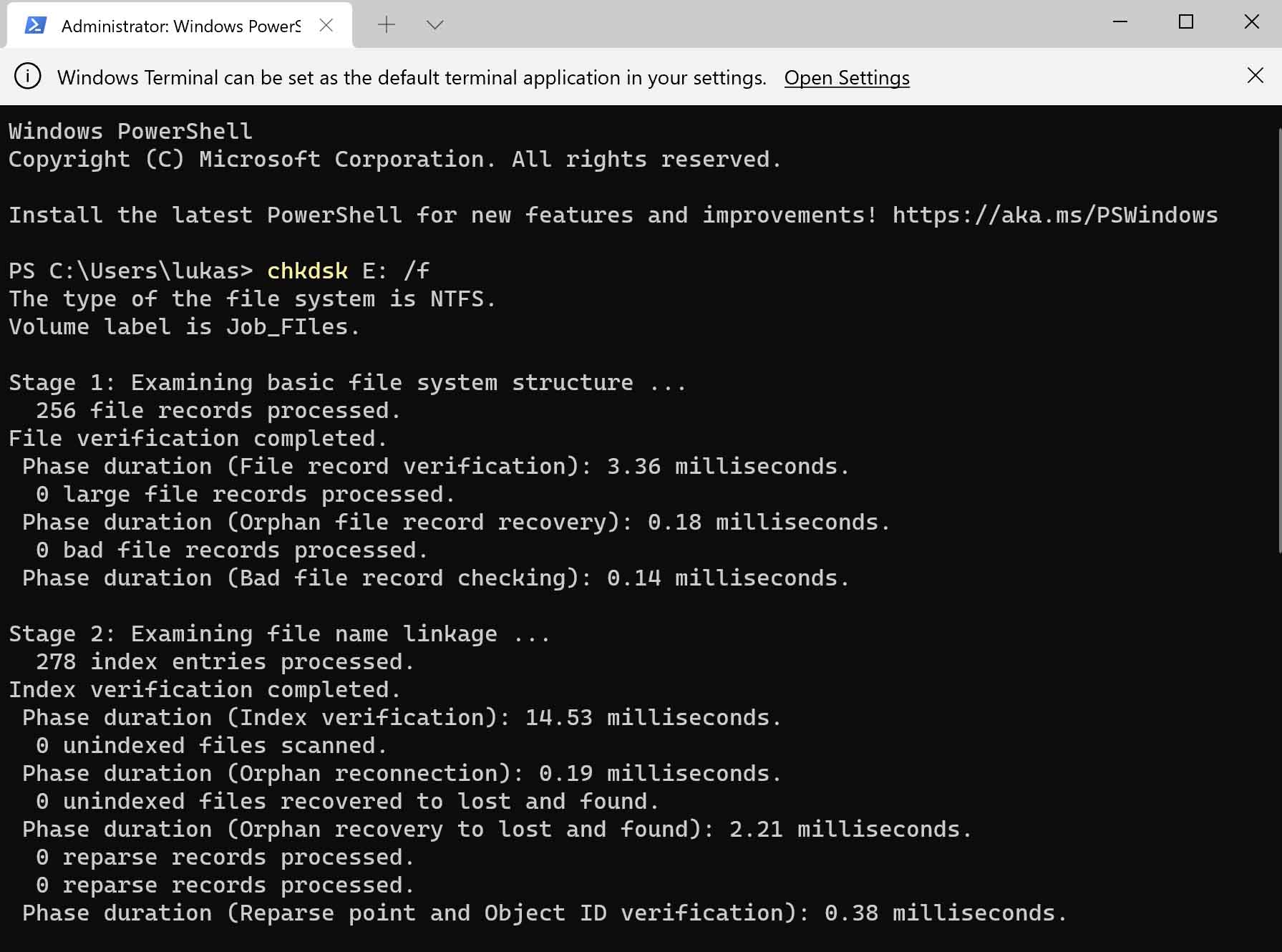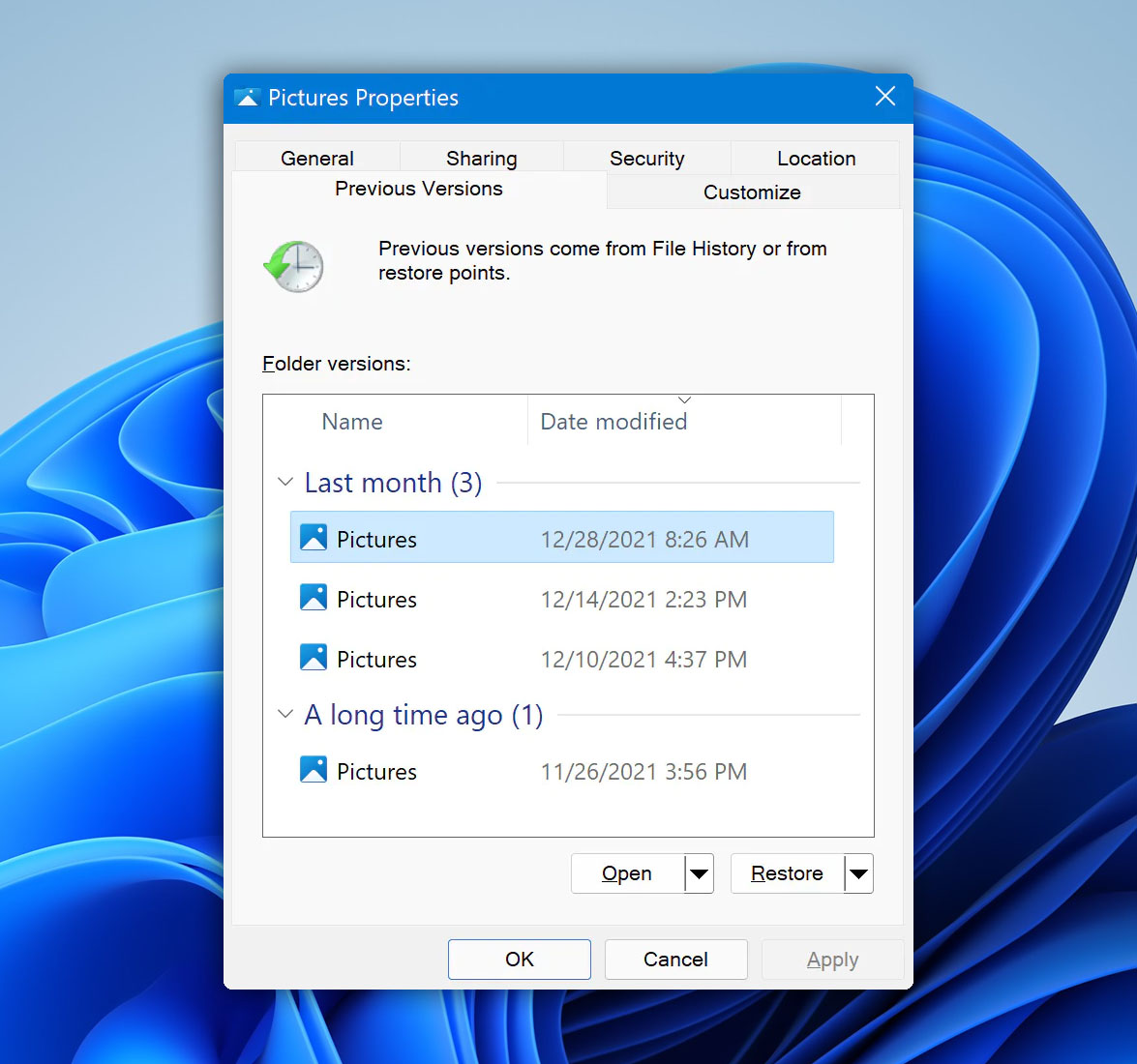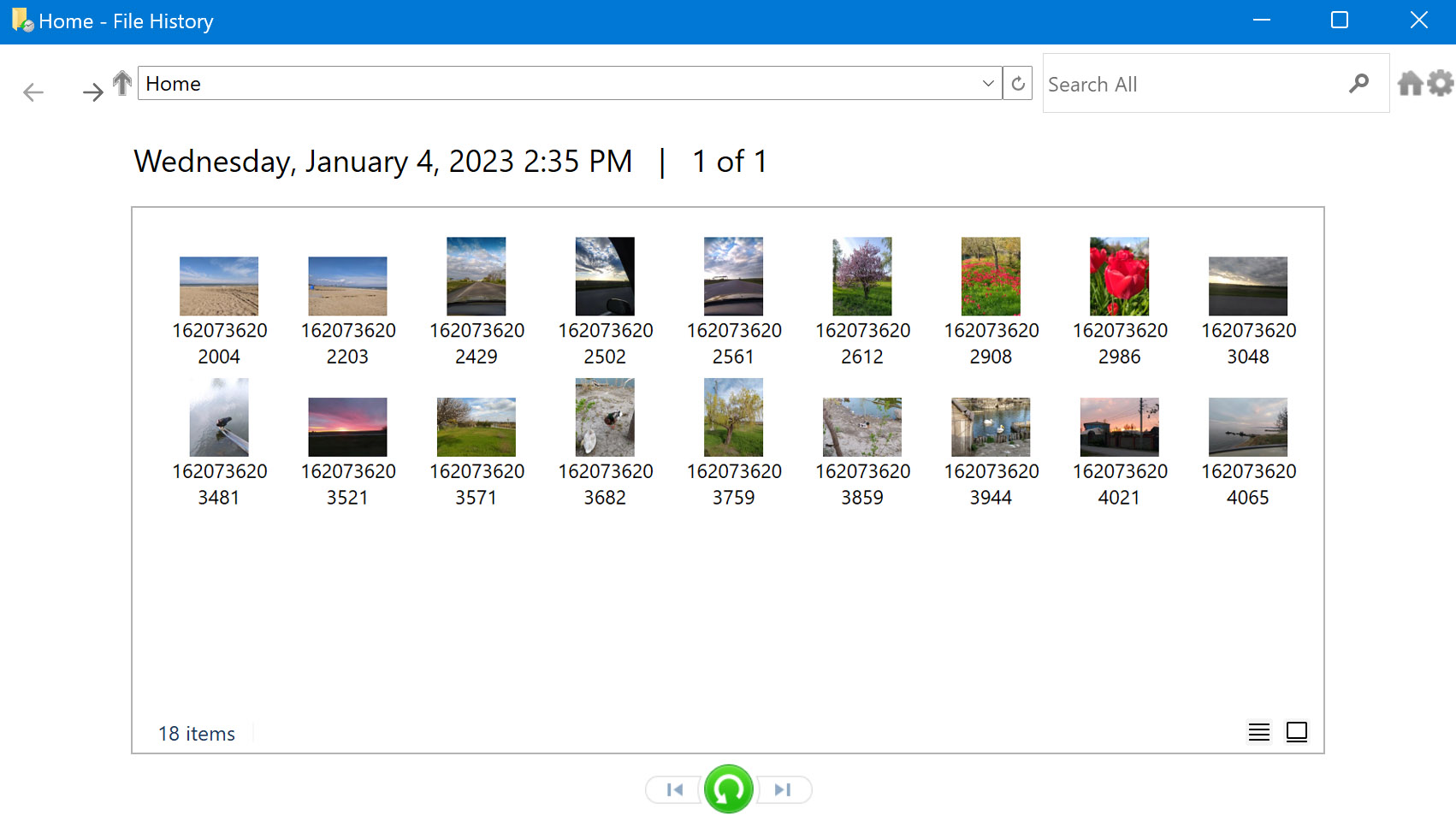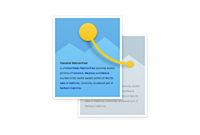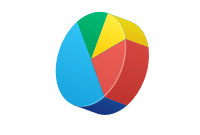To recover deleted files from a flash drive follow this procedure:
- Download and install Disk Drill USB Recovery for Windows or Mac.
- Connect the flash drive/USB stick to your Windows or Mac machine.
- Launch the application and choose the drive from the list of disks.
- Click Search for lost data to scan for deleted files.
- Preview and select the flash drive files for recovery.
- Click Recover all to restore your selected files.