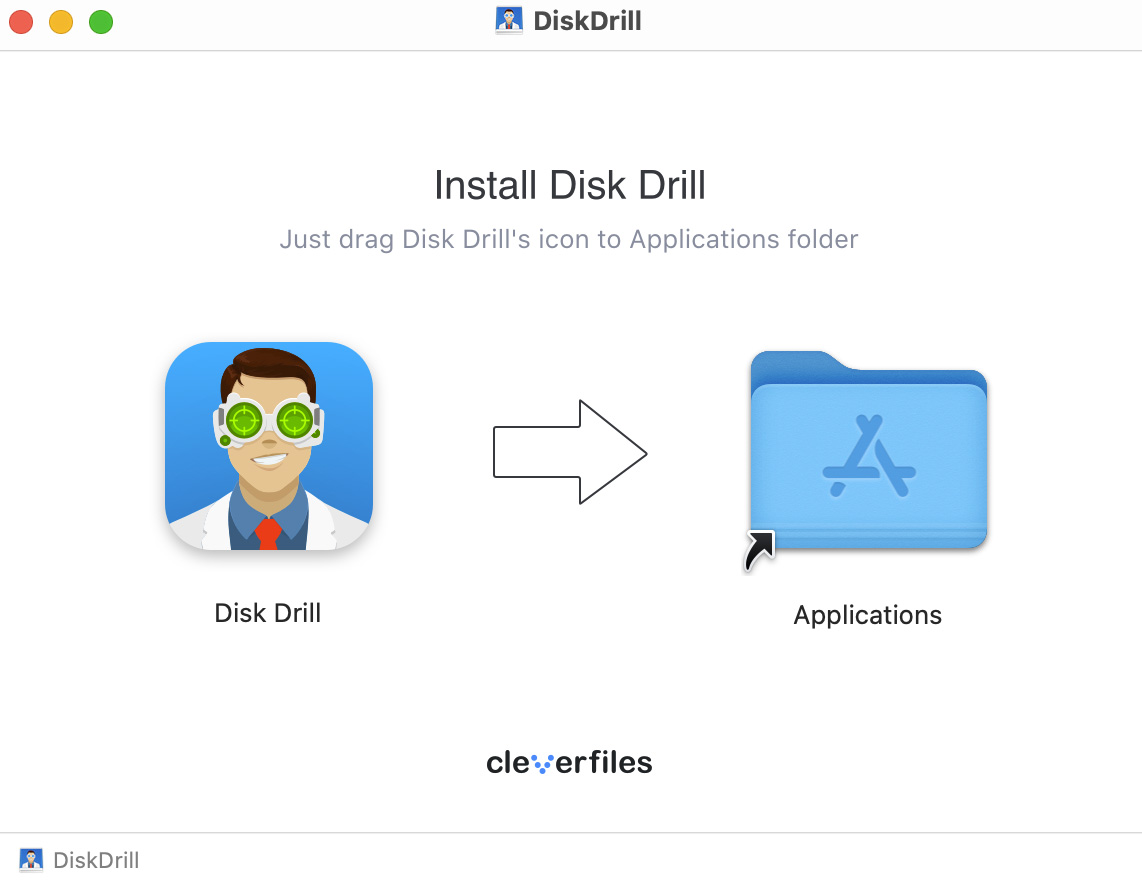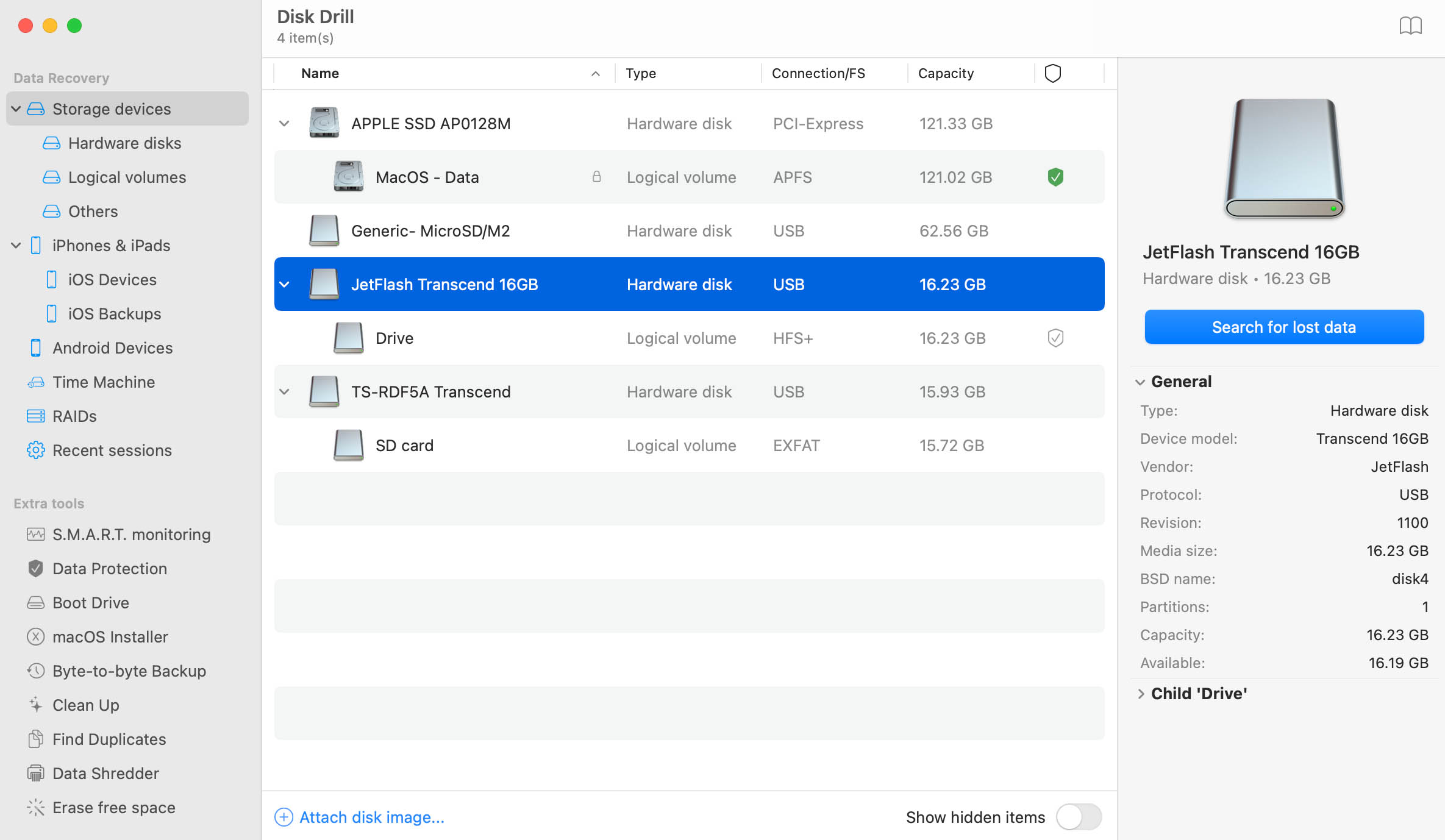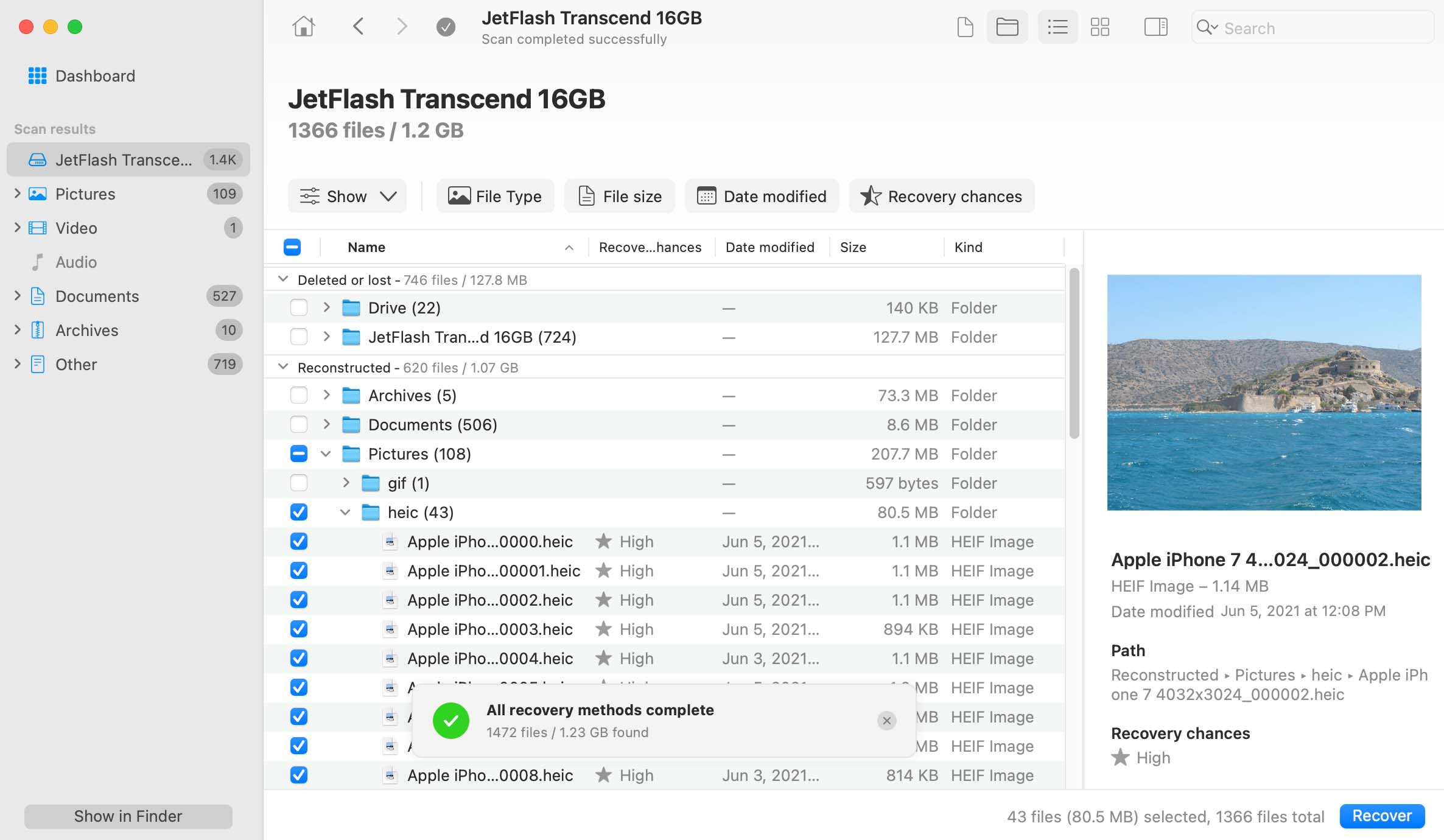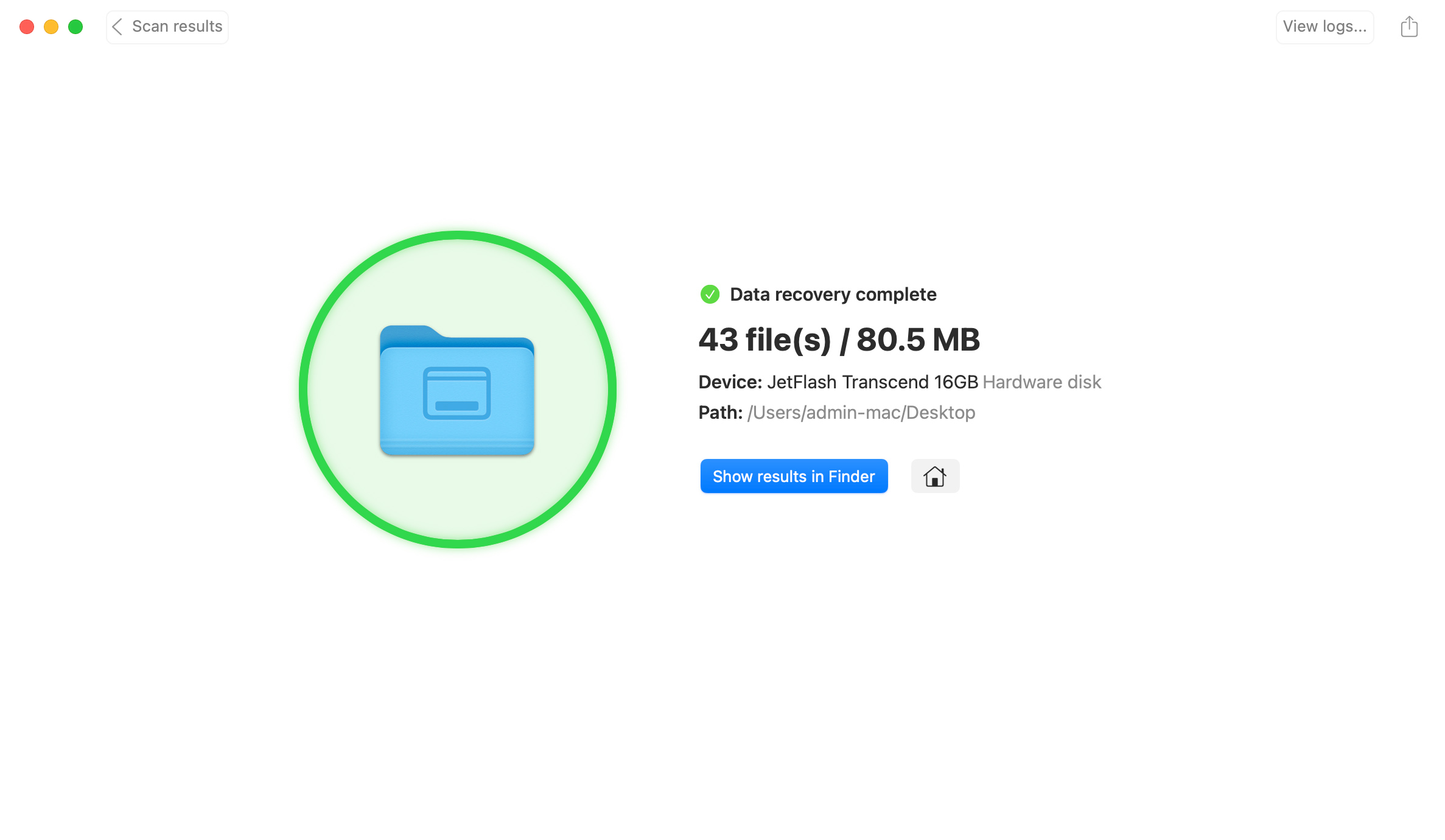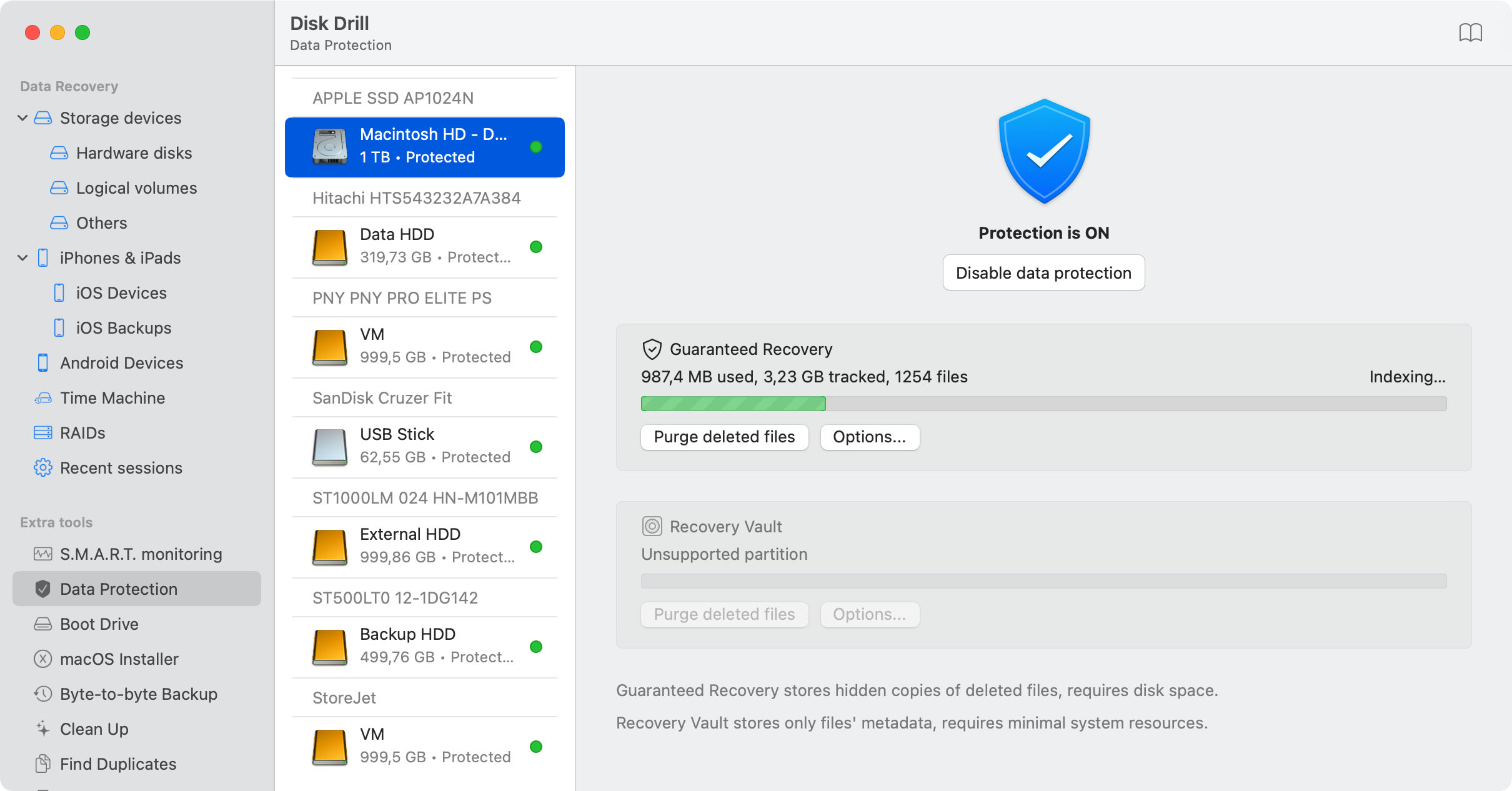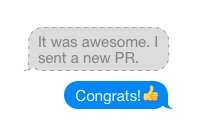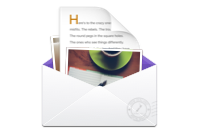TOTAL DOWNLOADS
To recover deleted files from a USB drive on Mac:
- Connect the USB flash drive to your Mac.
- Download and install Disk Drill for Mac.
- Launch Disk Drill USB recovery software for Mac.
- Select the flash drive and click the Recover button to start scanning.
- Preview the files that can be recovered and choose the ones you want.
- Click Recover to restore the files to a designated location on a Mac.