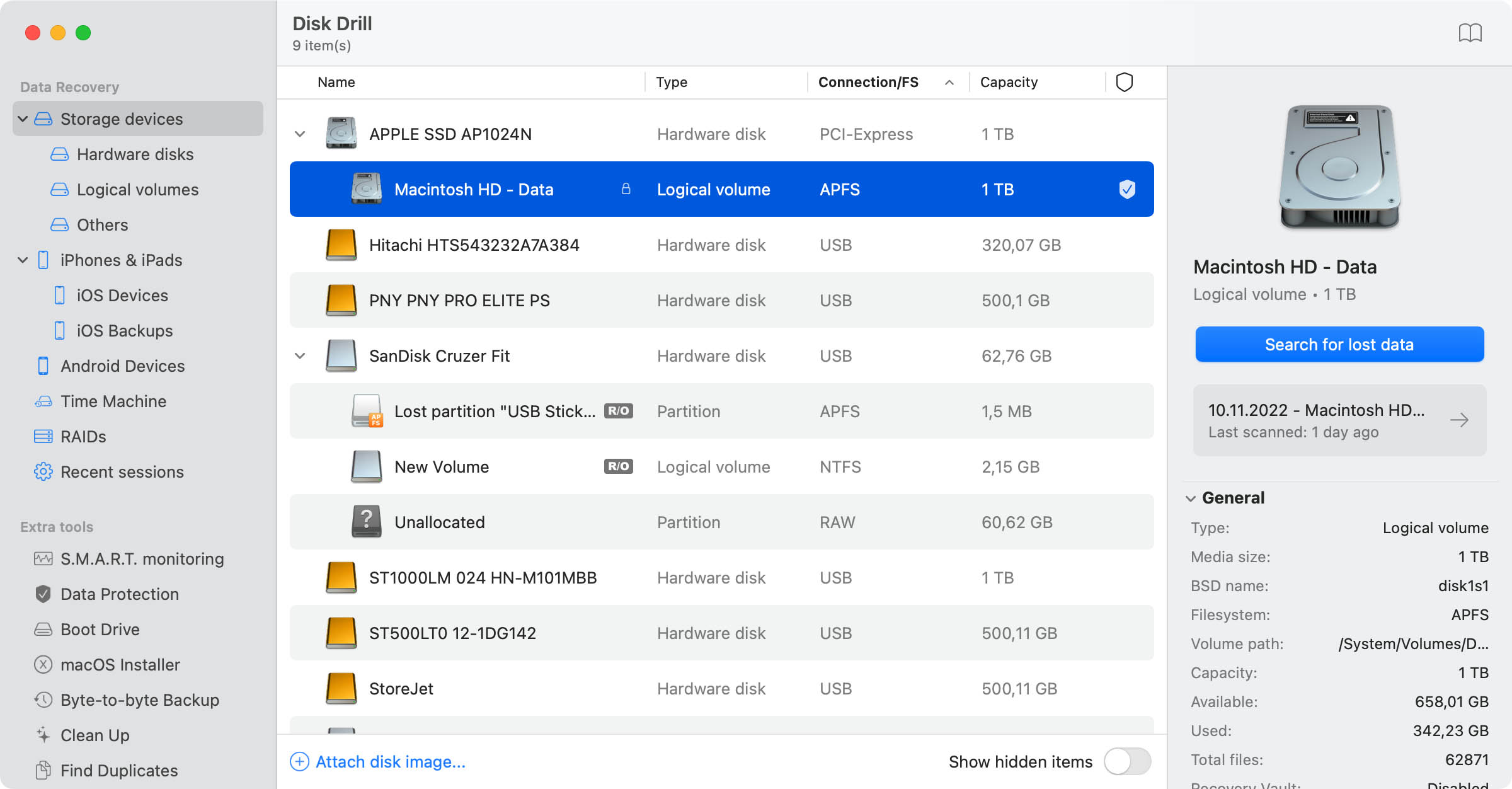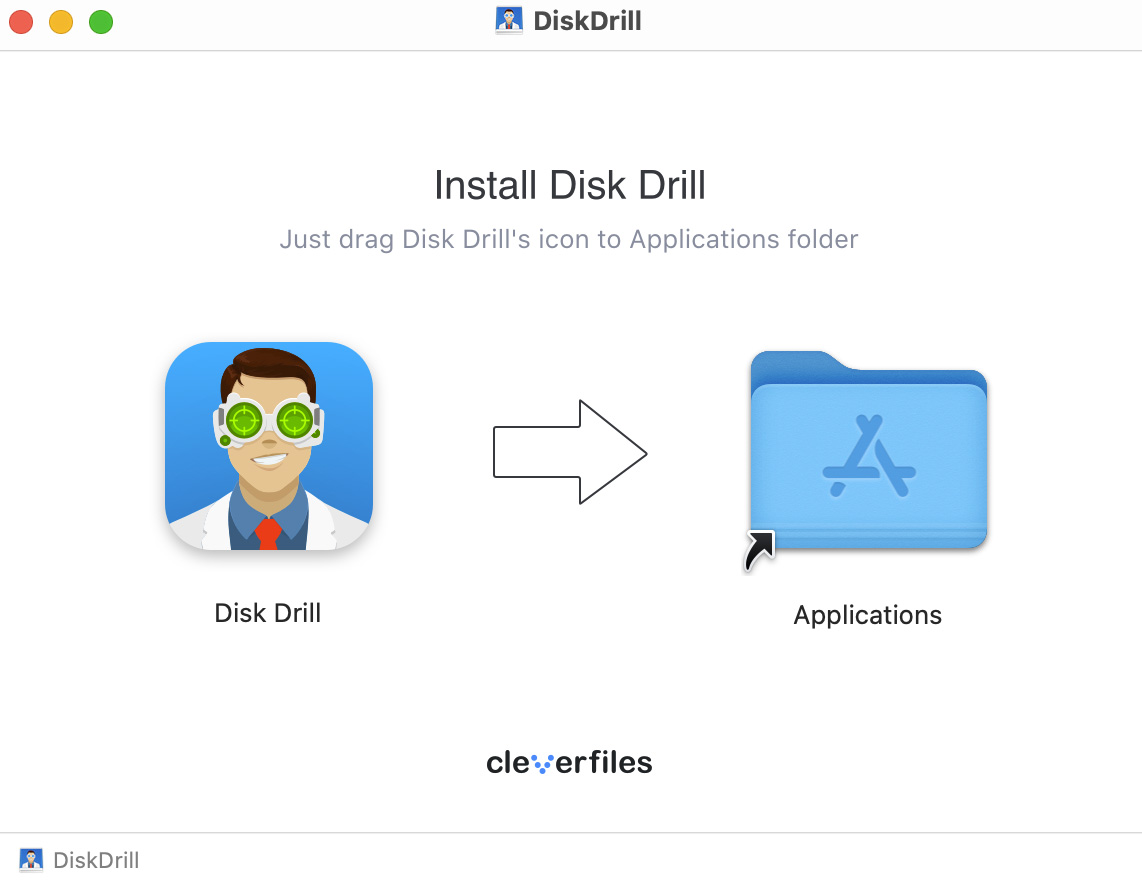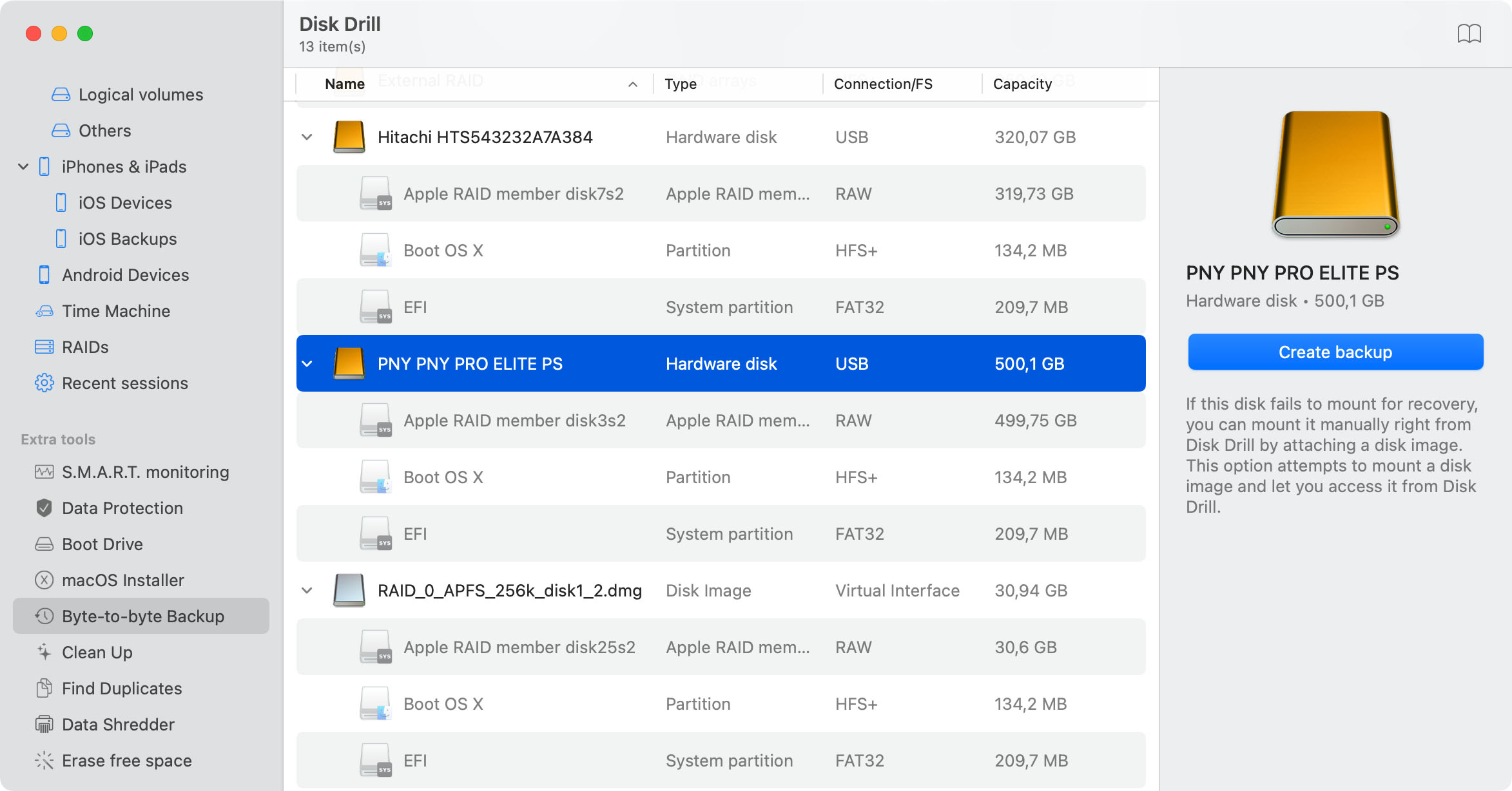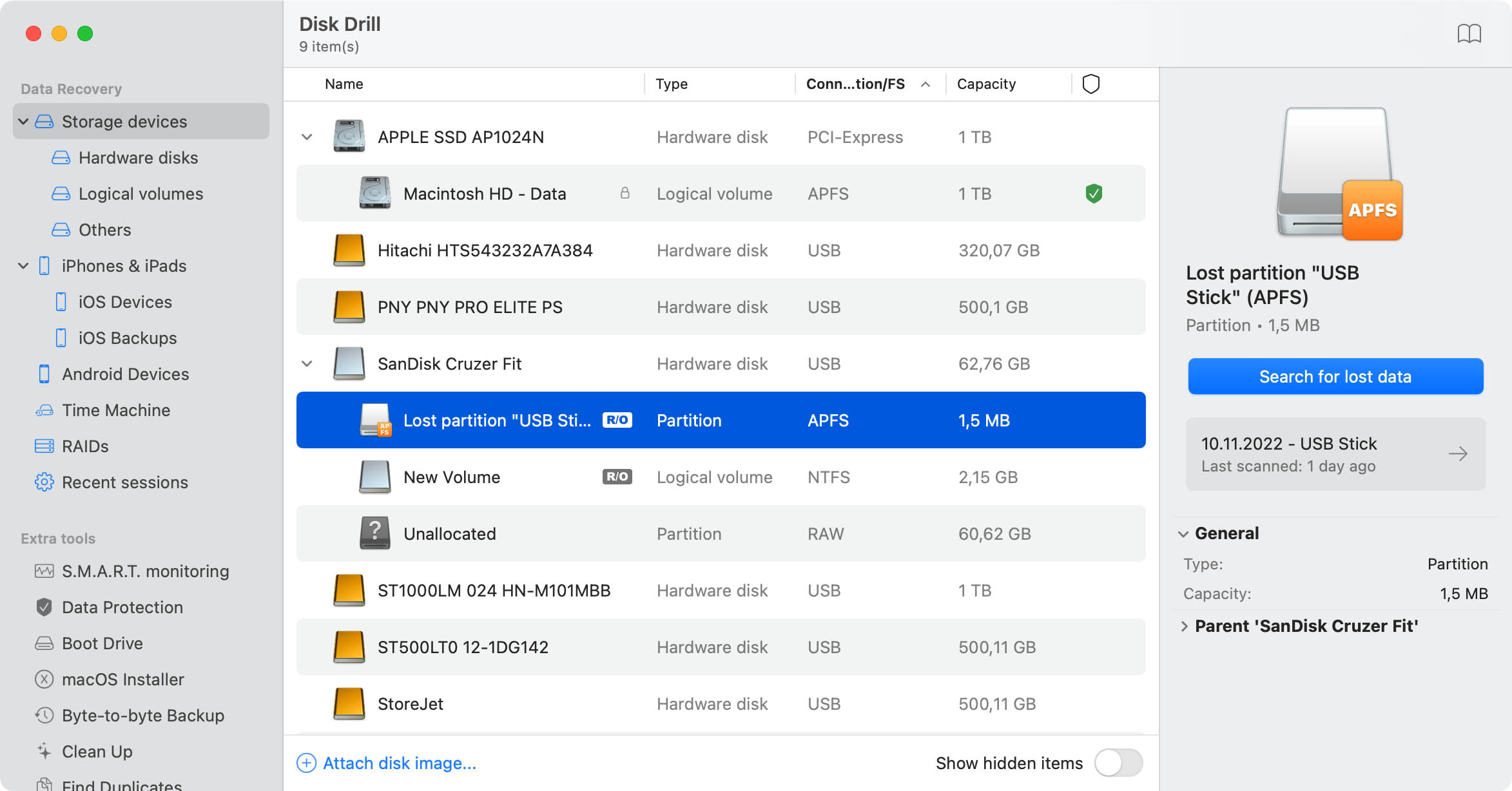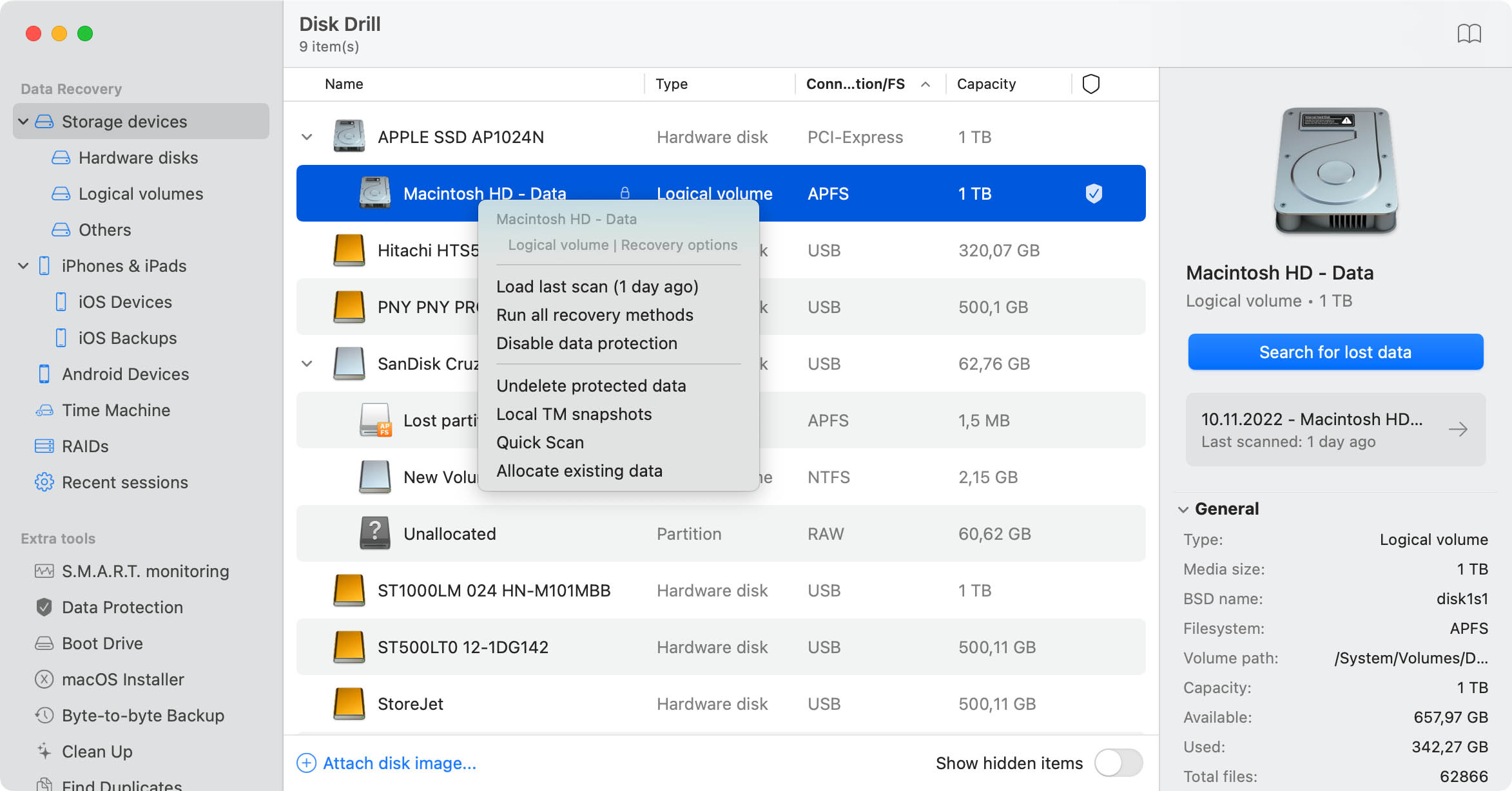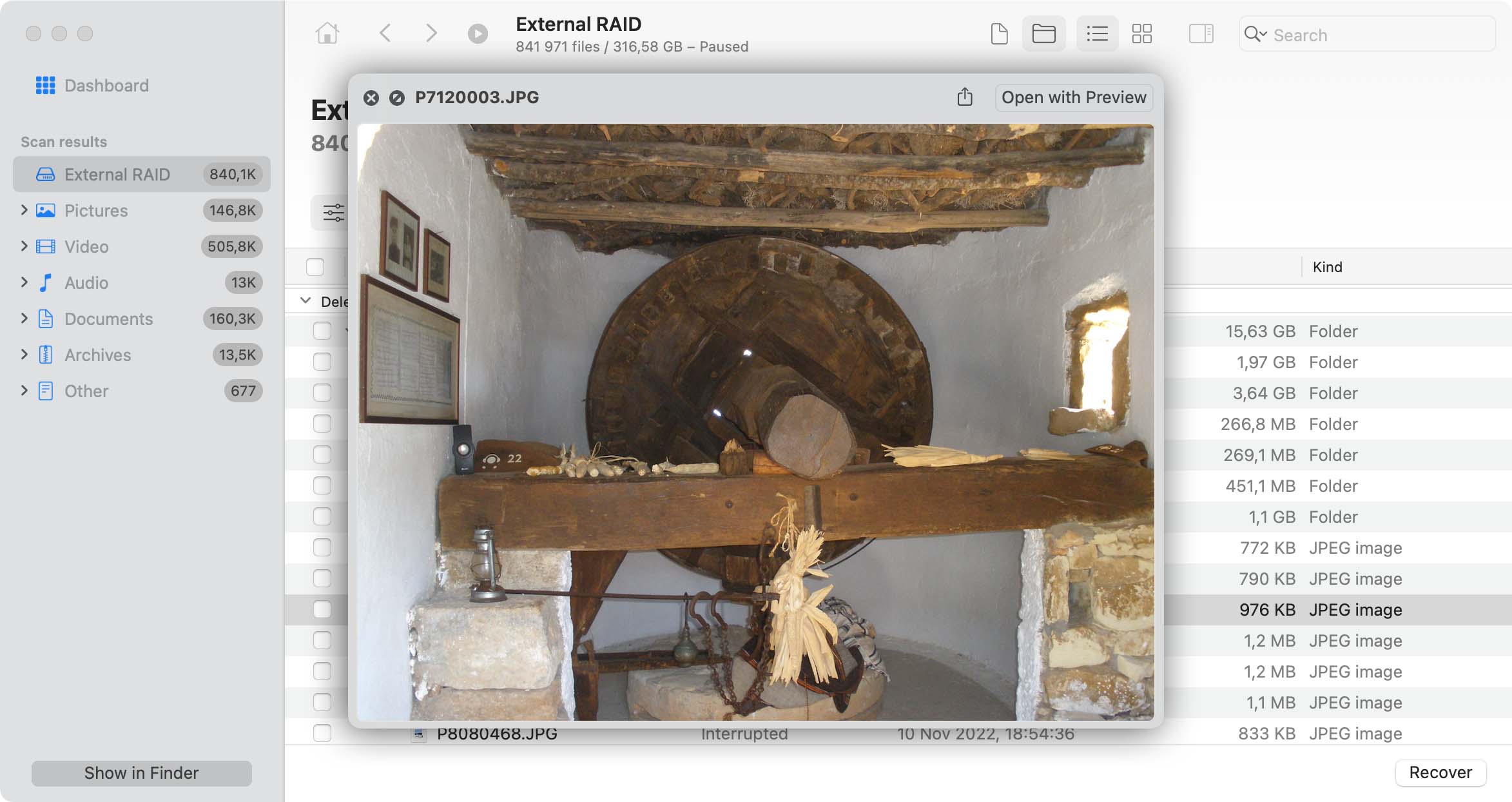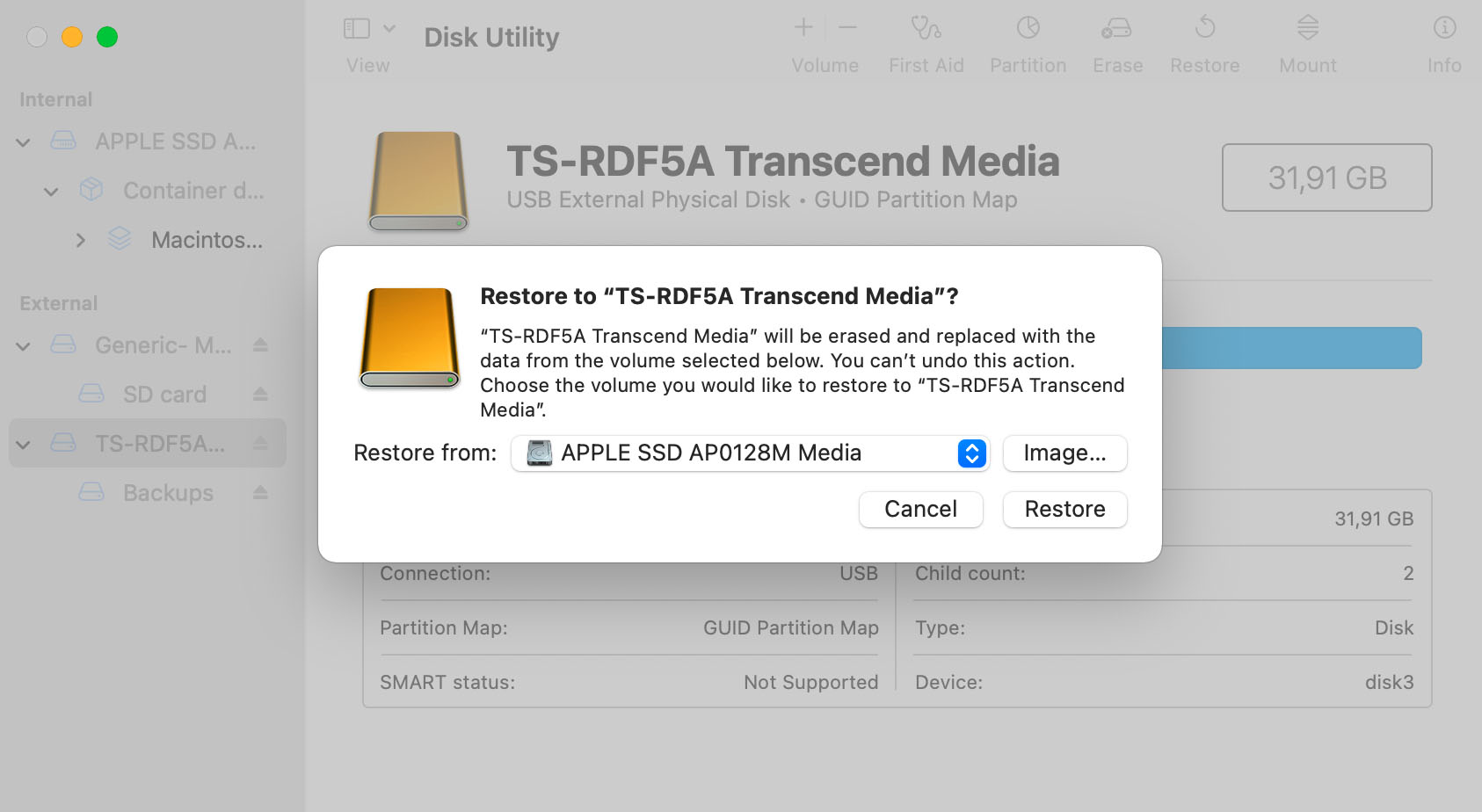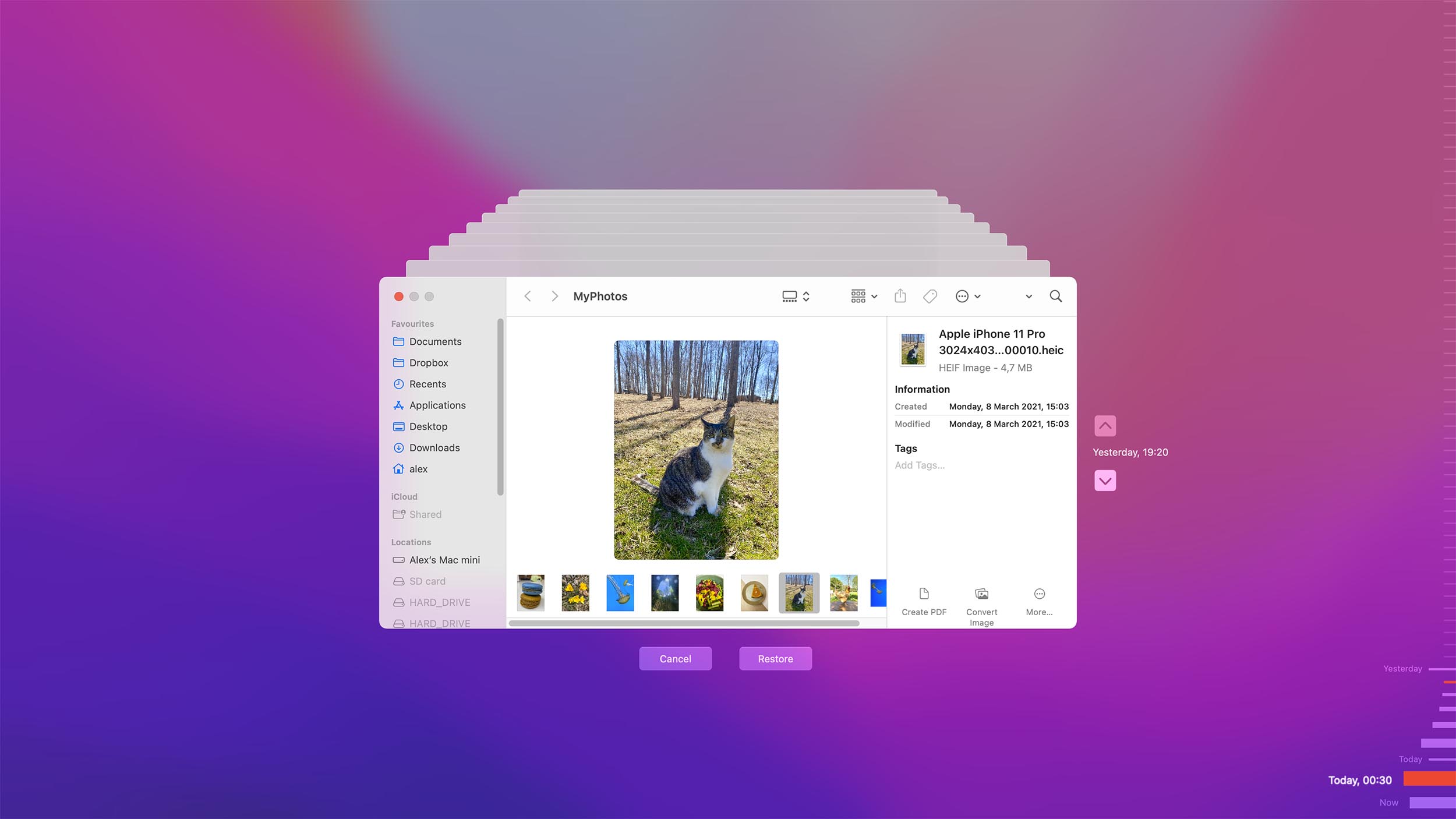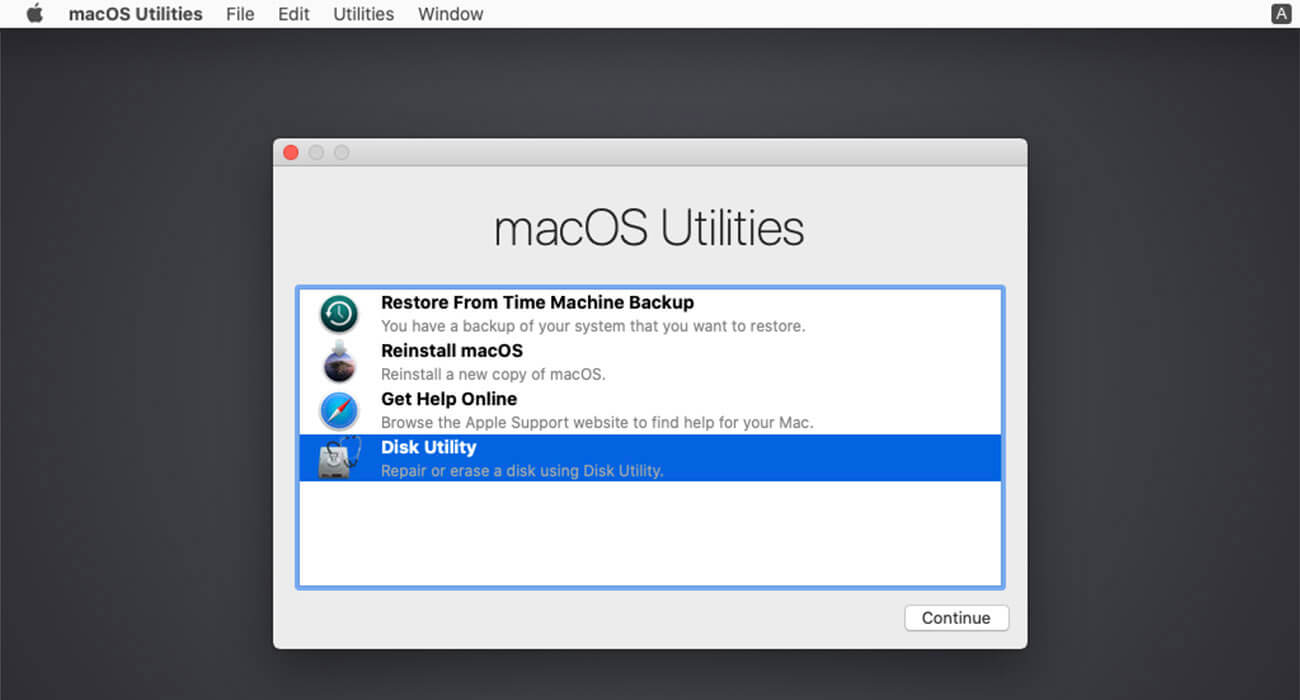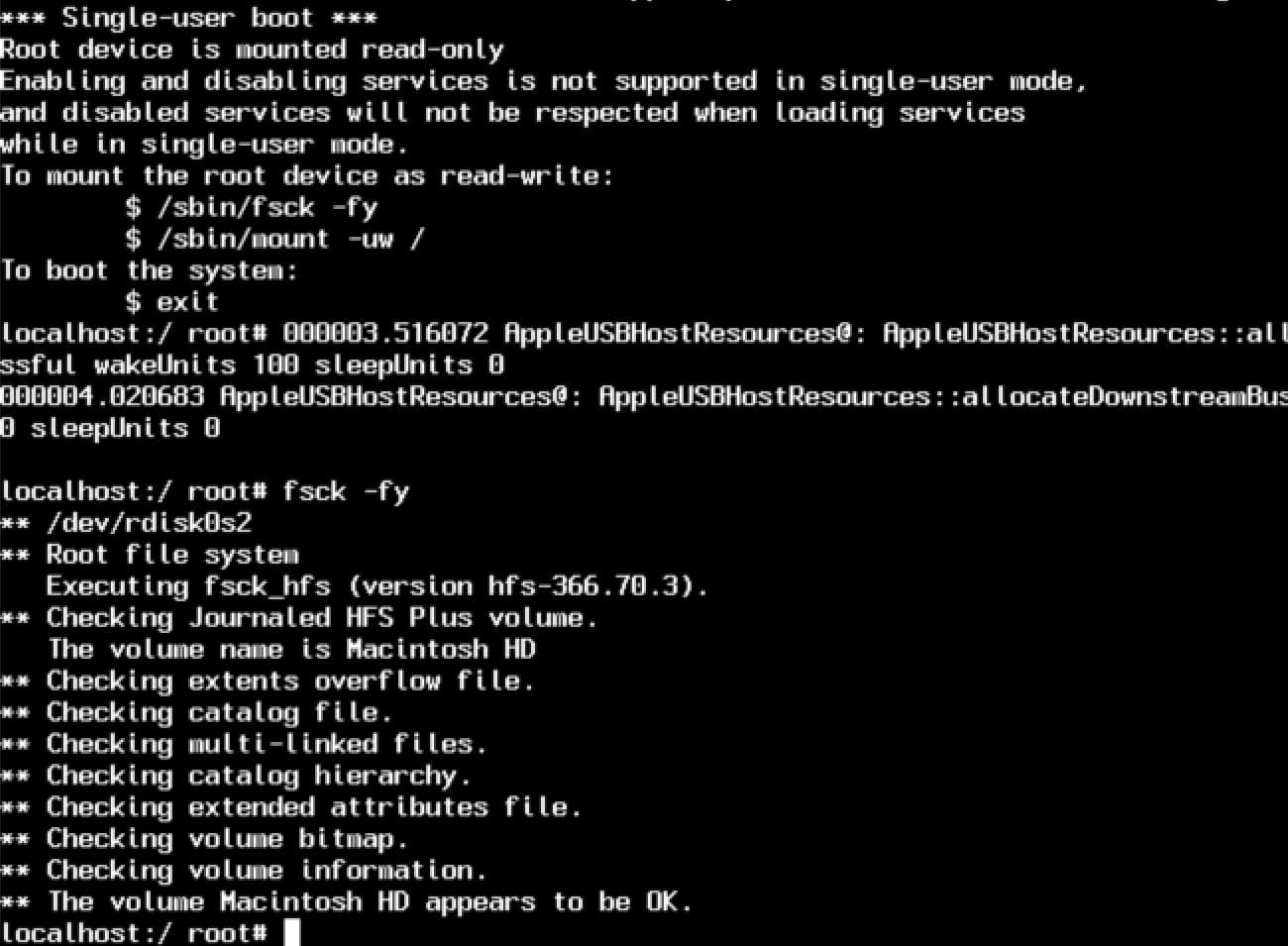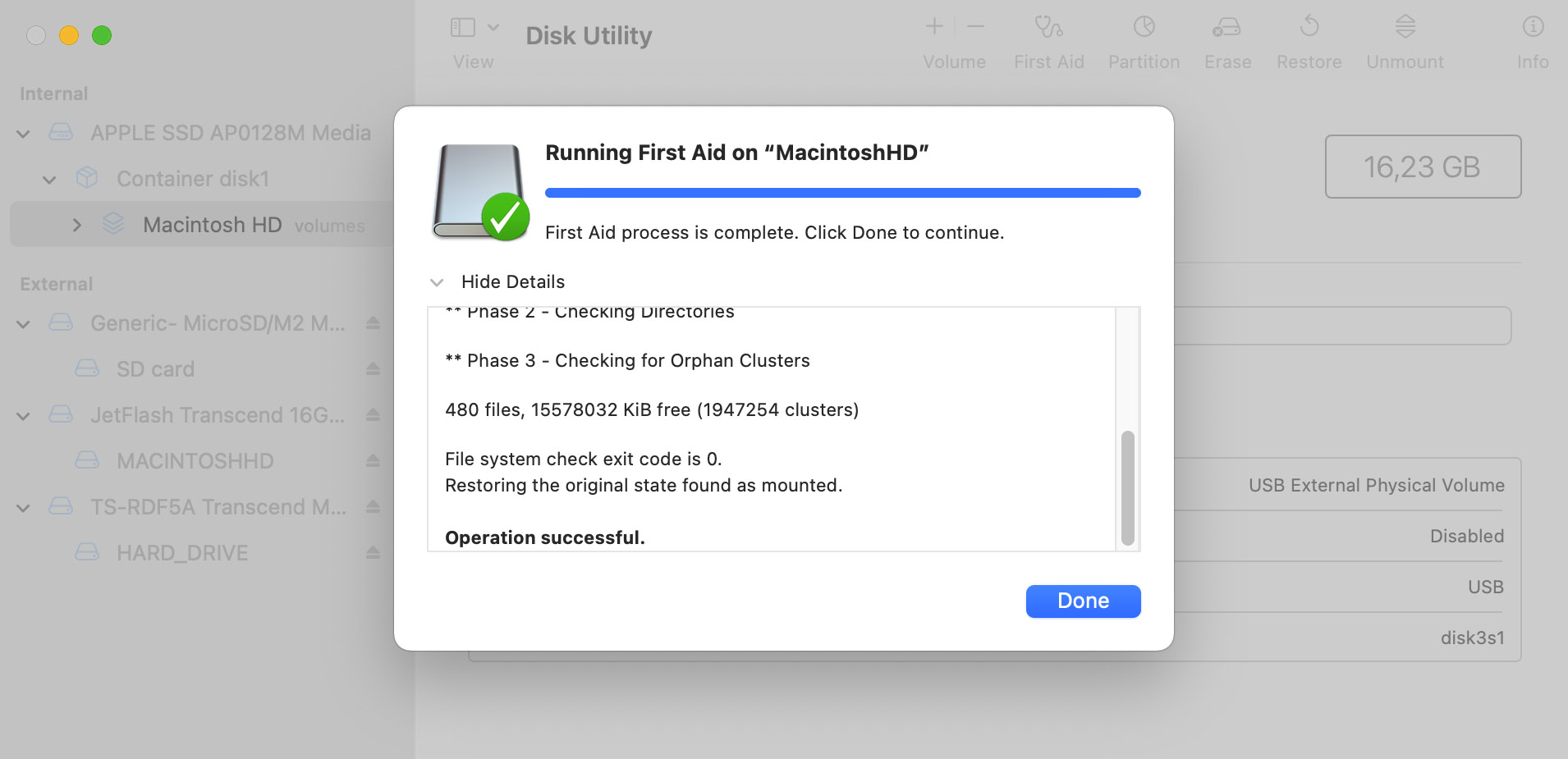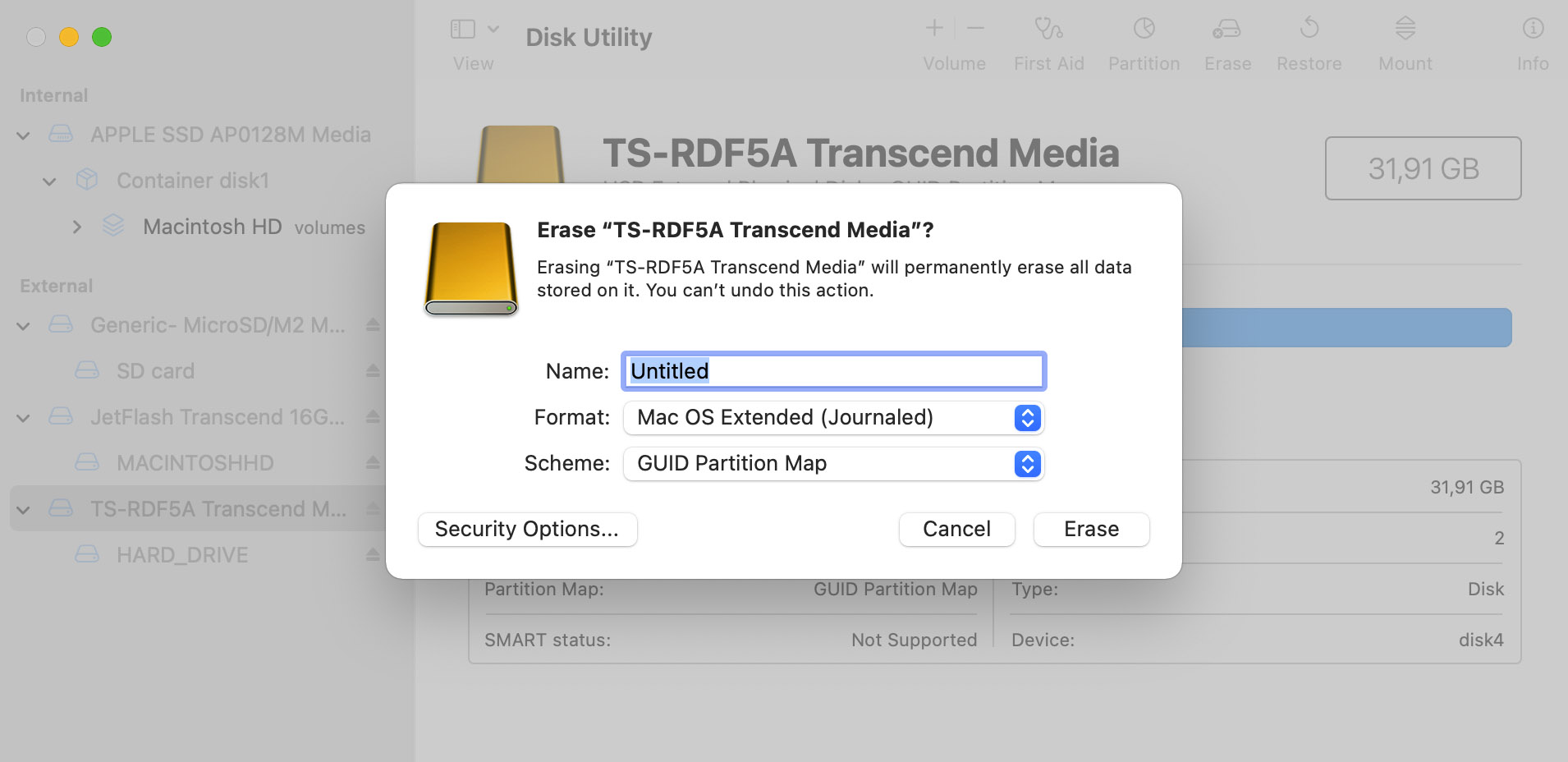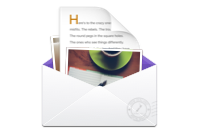Solid-state drives (SSDs) provide higher access speeds and are using in many newer Apple Macintosh computers. Here is the procedure to use to recover deleted data from an SSD drive that has TRIM disabled. If TRIM is enabled on your MacBook Air, MacBook Pro or iMac, recovery is not possible without a backup of your data.
- Turn off the Mac as soon as you realize you have lost some data.
- Use another Mac to download and install Disk Drill. This will be known as the host machine.
- Restart the affected Mac in Target Disk Mode and connect it to the host computer.
- Use Disk Drill to create a byte-level backup of the SSD drive to be used to recover its data.
- If you cannot create the byte-level backup, scan the affected Mac using Disk Drill from the host computer.
- Allow the scanning process to complete and restore the recoverable data that the application has found.
Another option is to create a bootable disk and boot your Mac from it so you bypasses the SSD disk. You are trying to preserve the data on the disk, so you don’t want to use it to boot your computer.