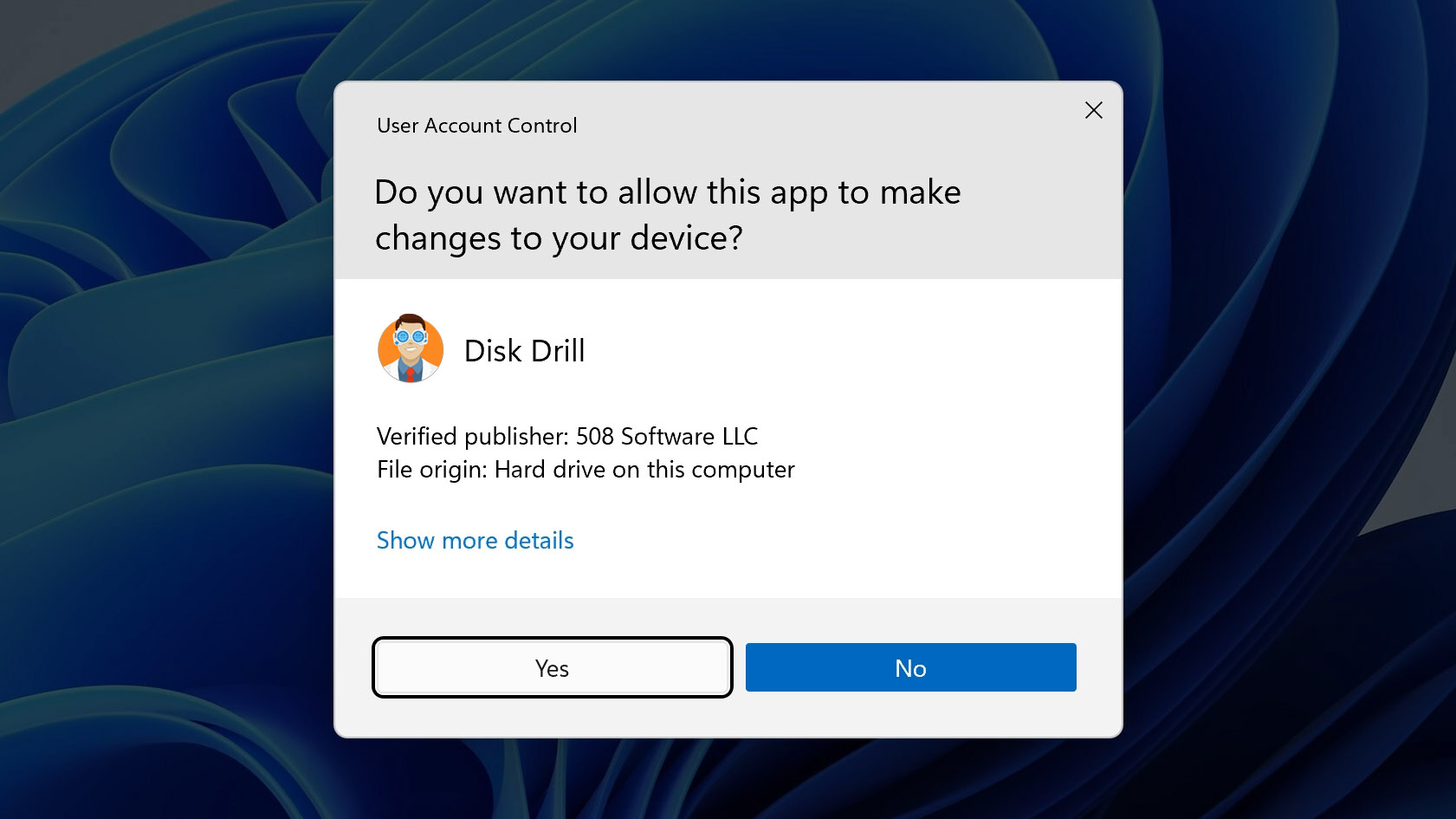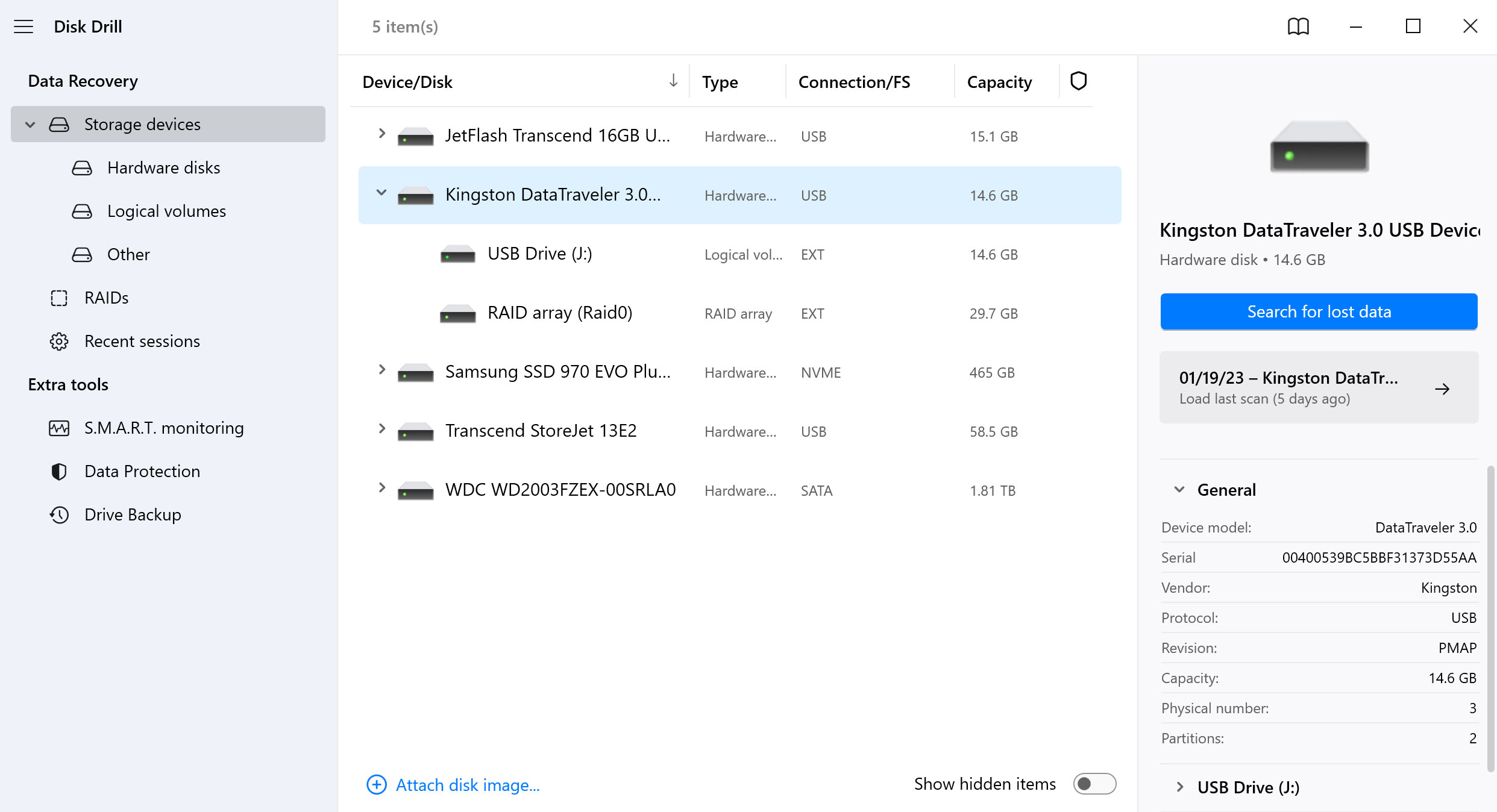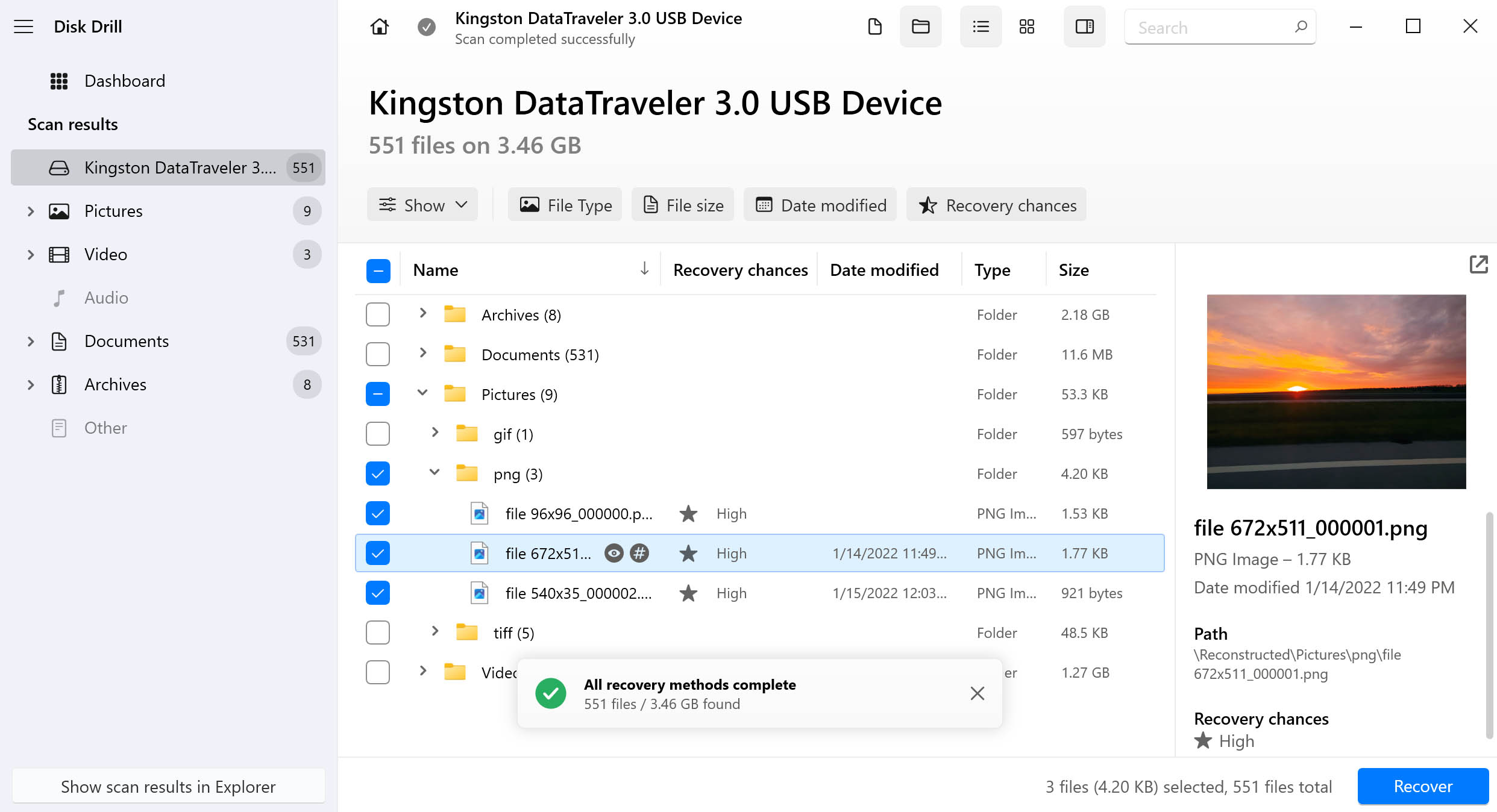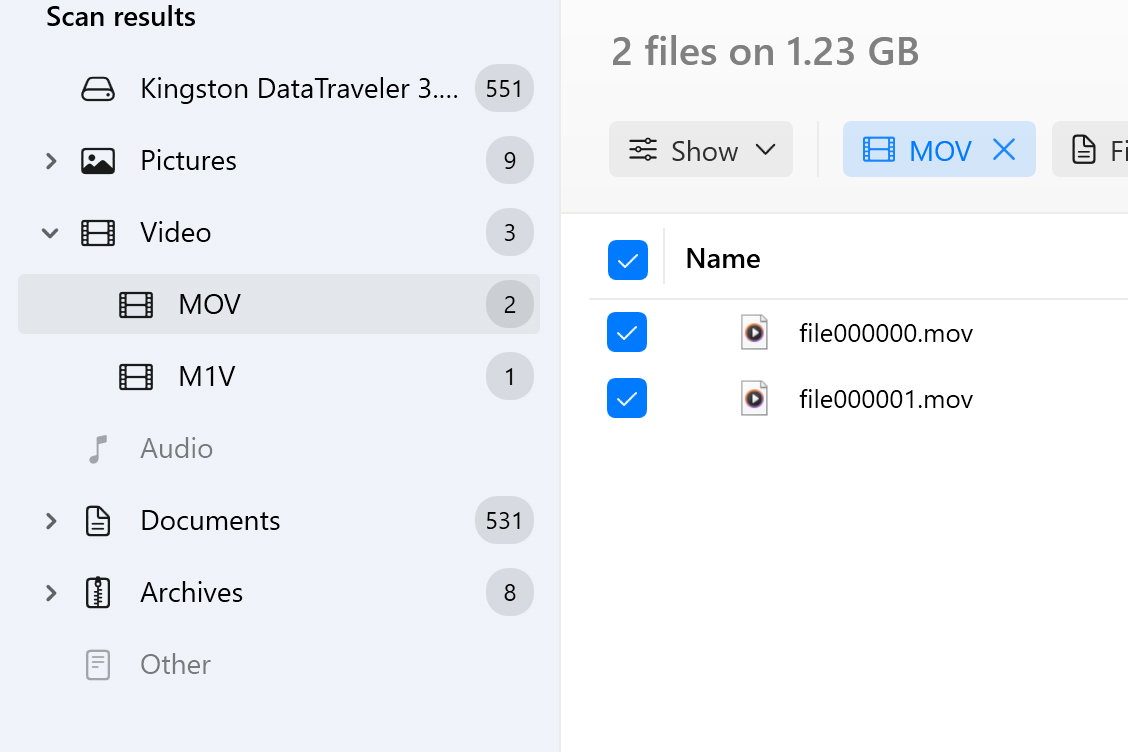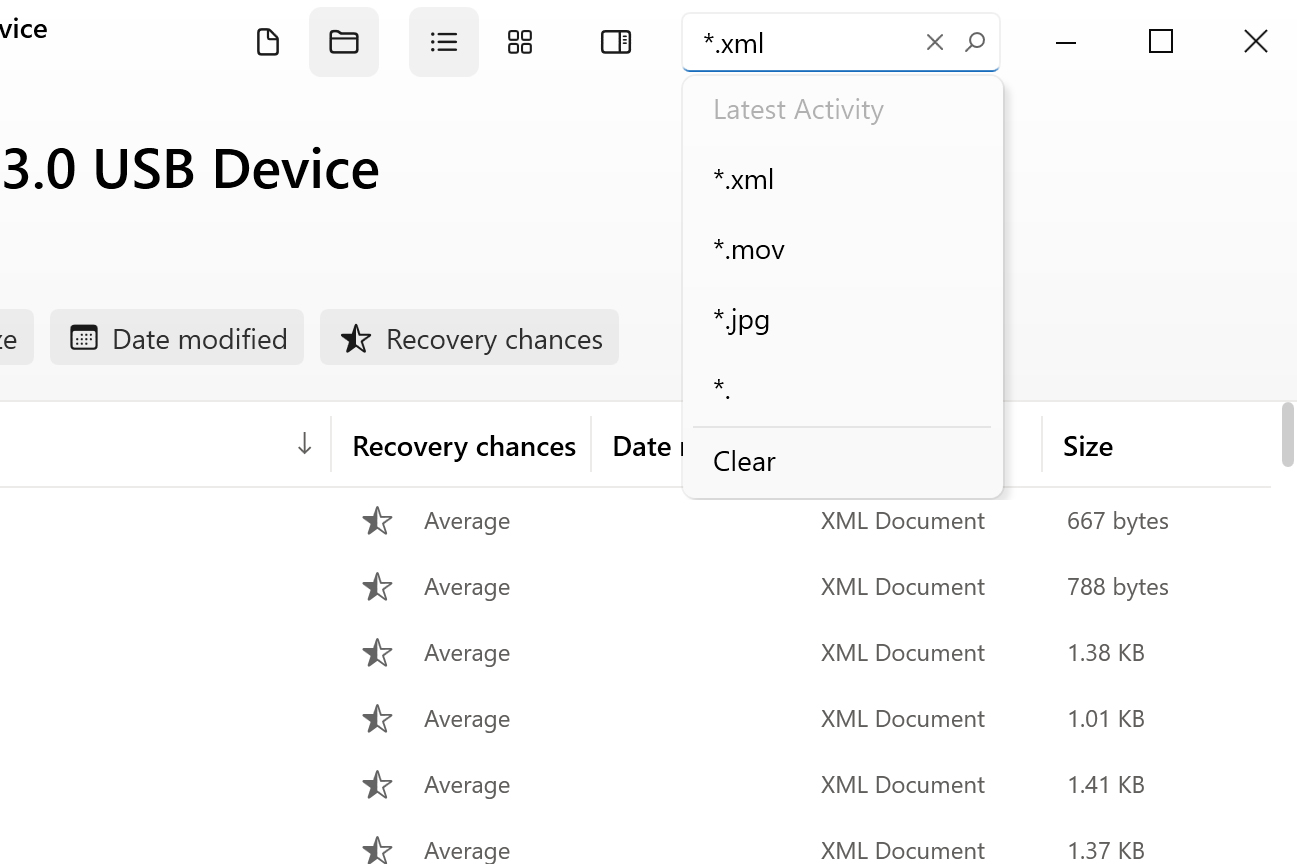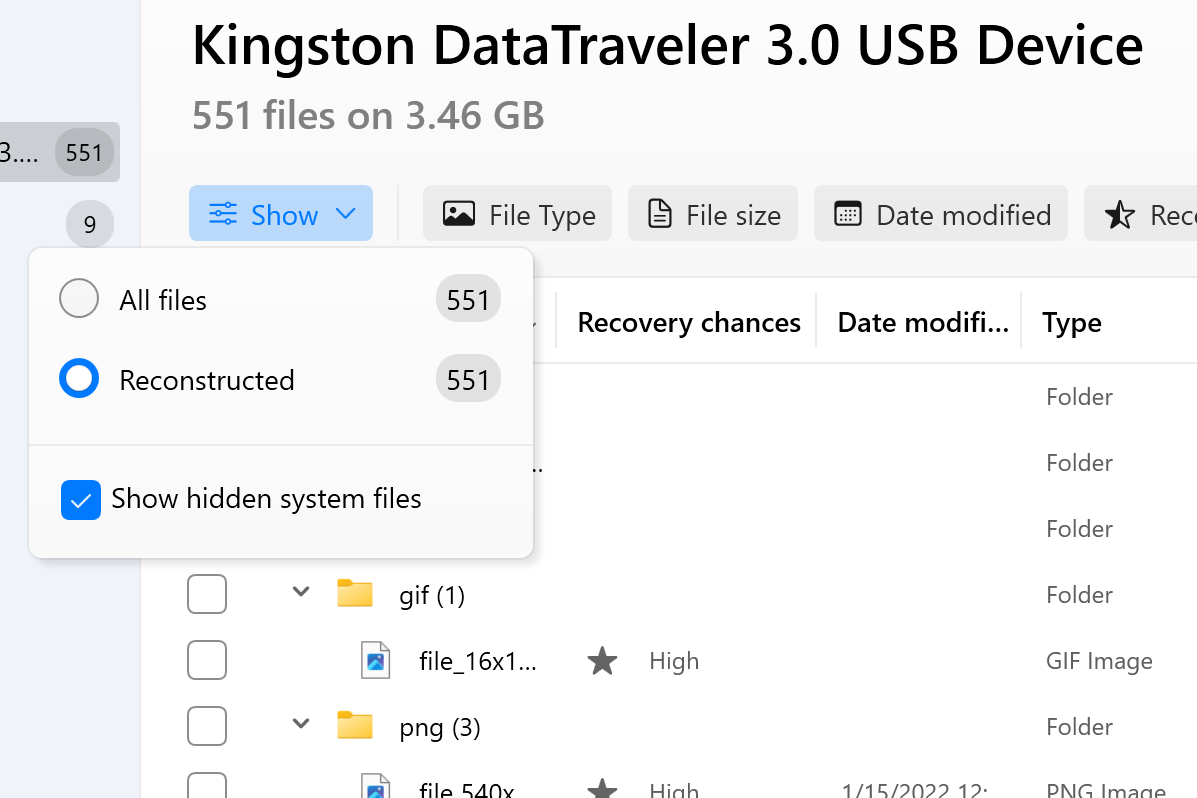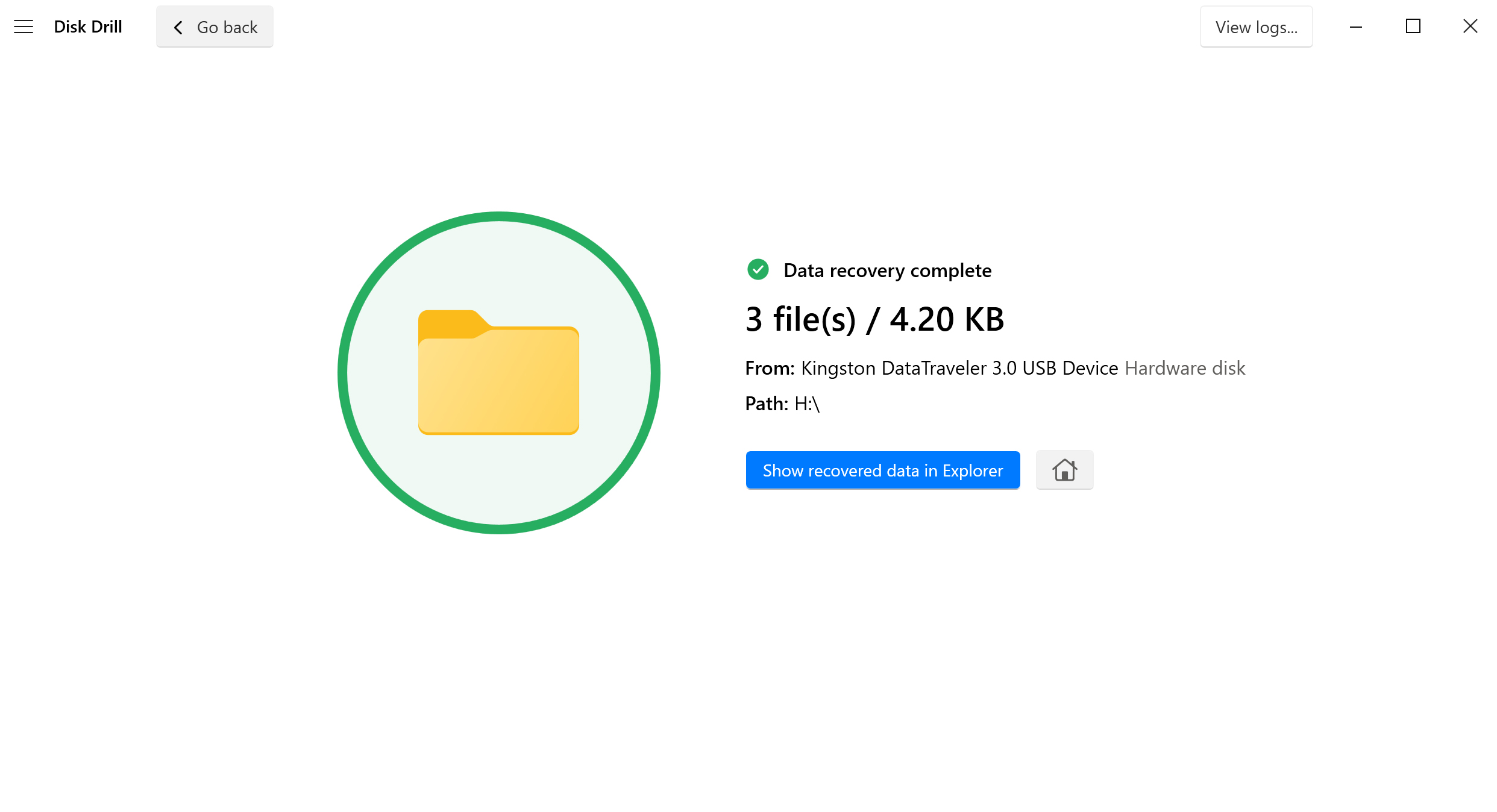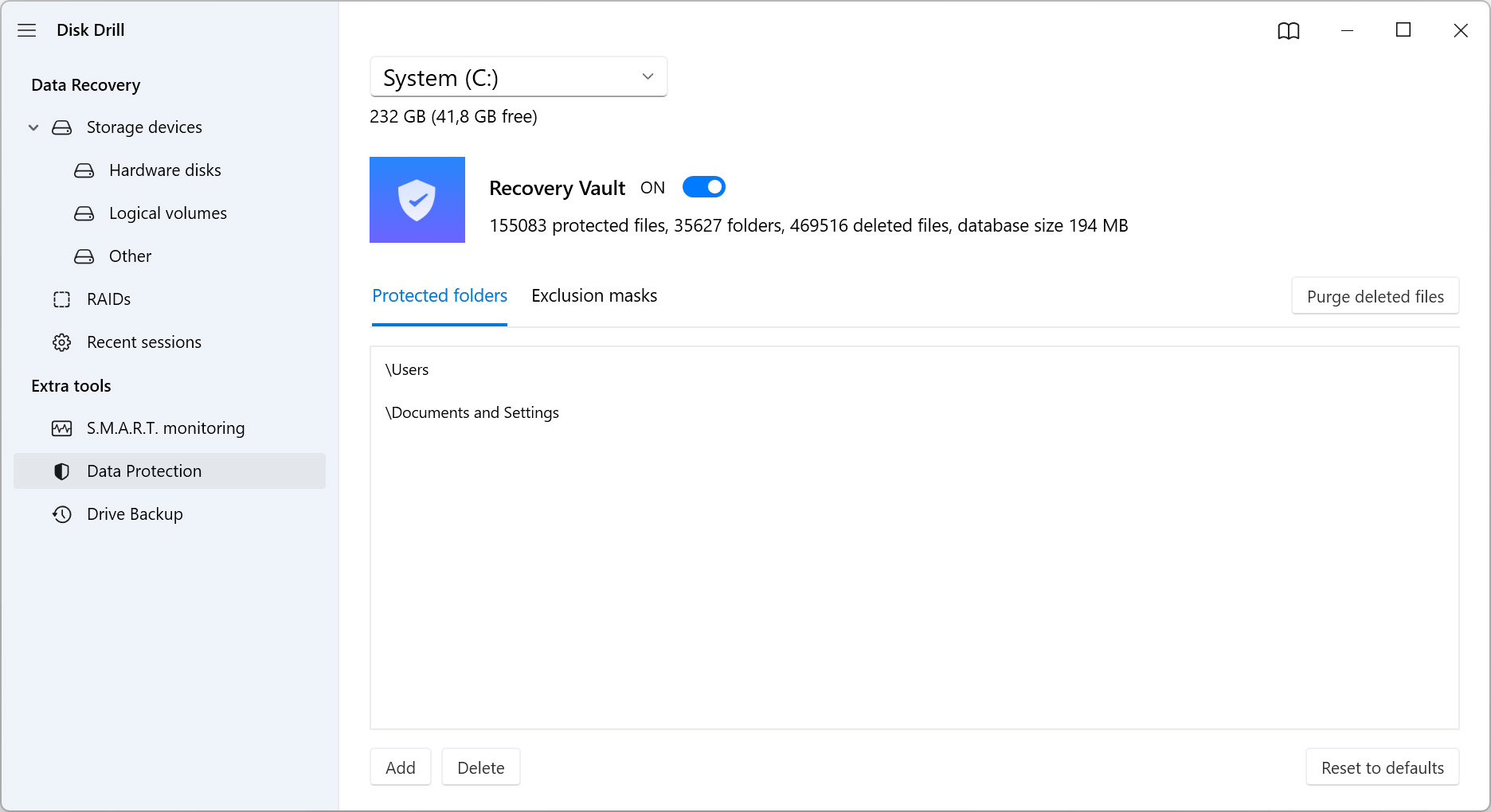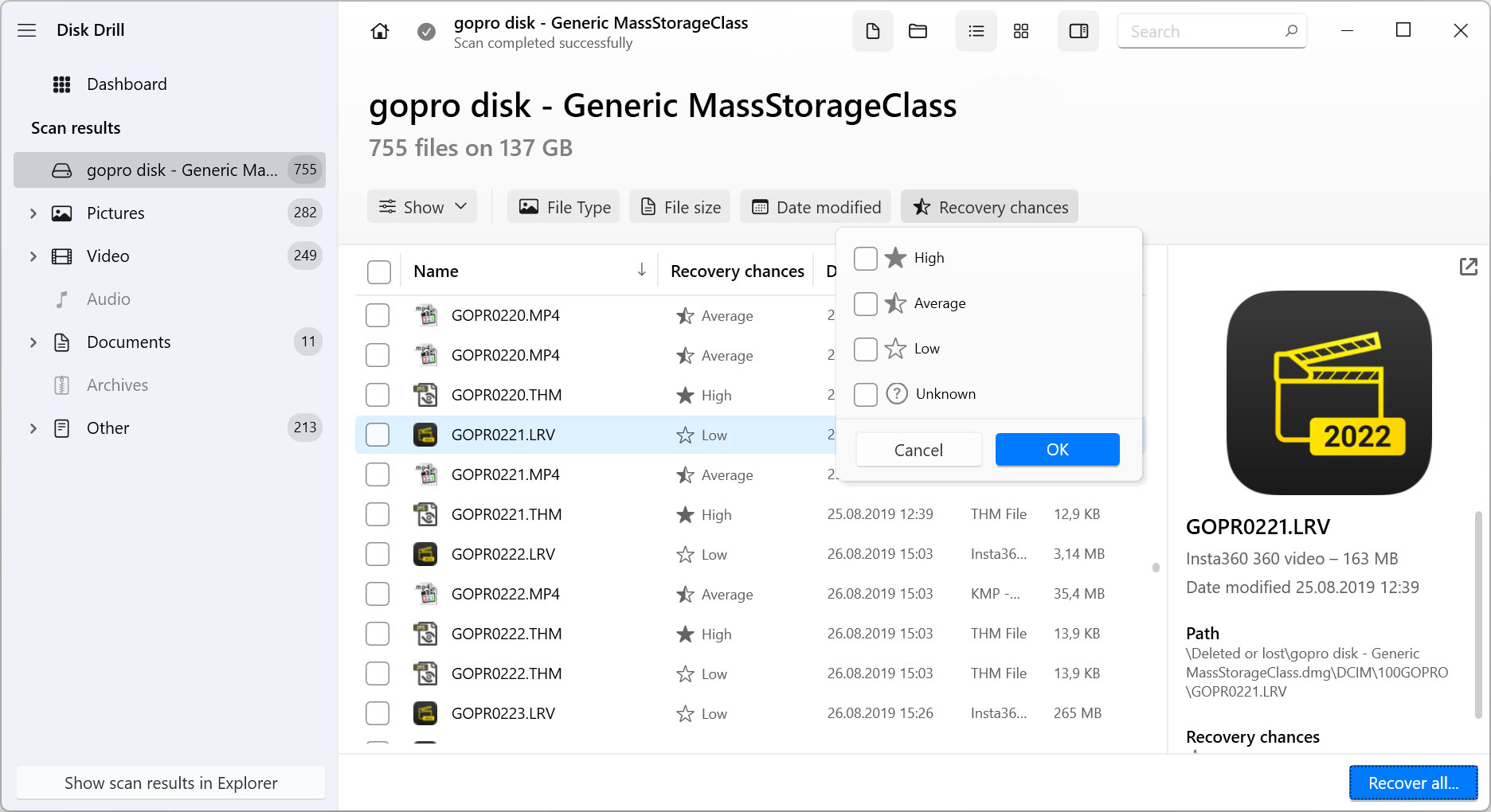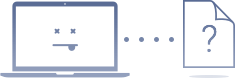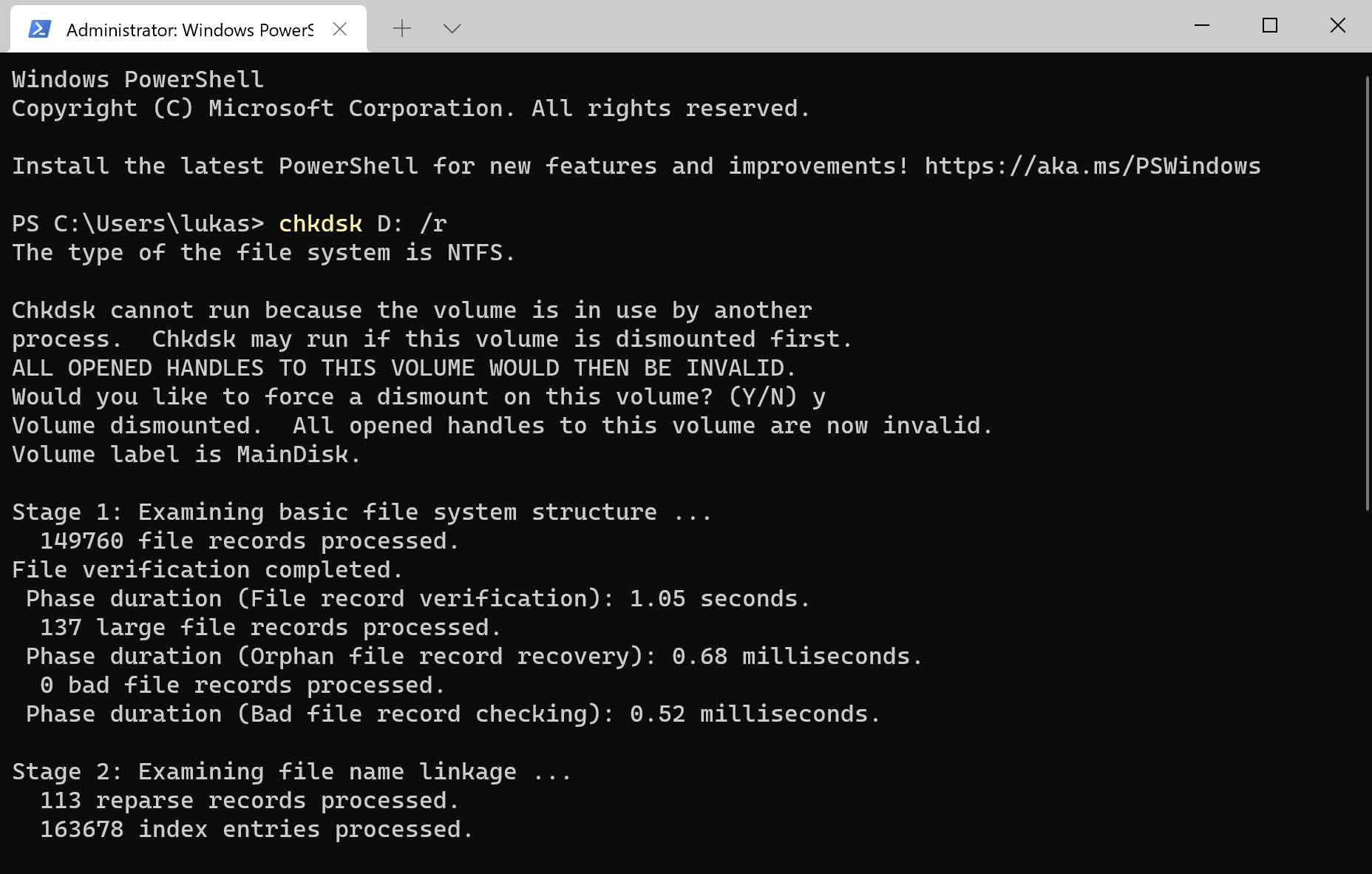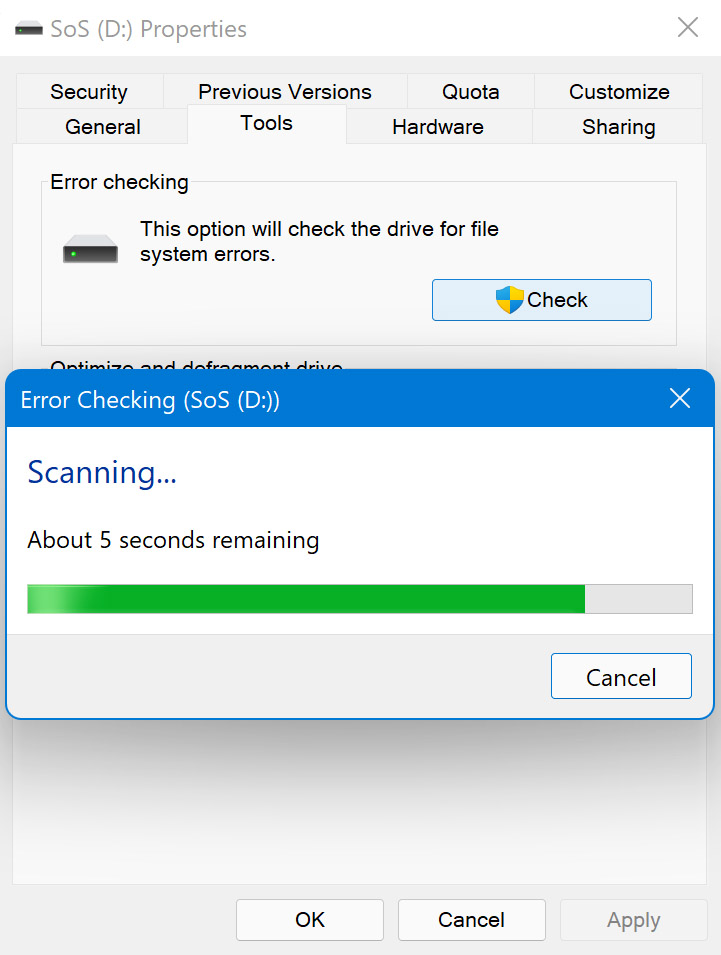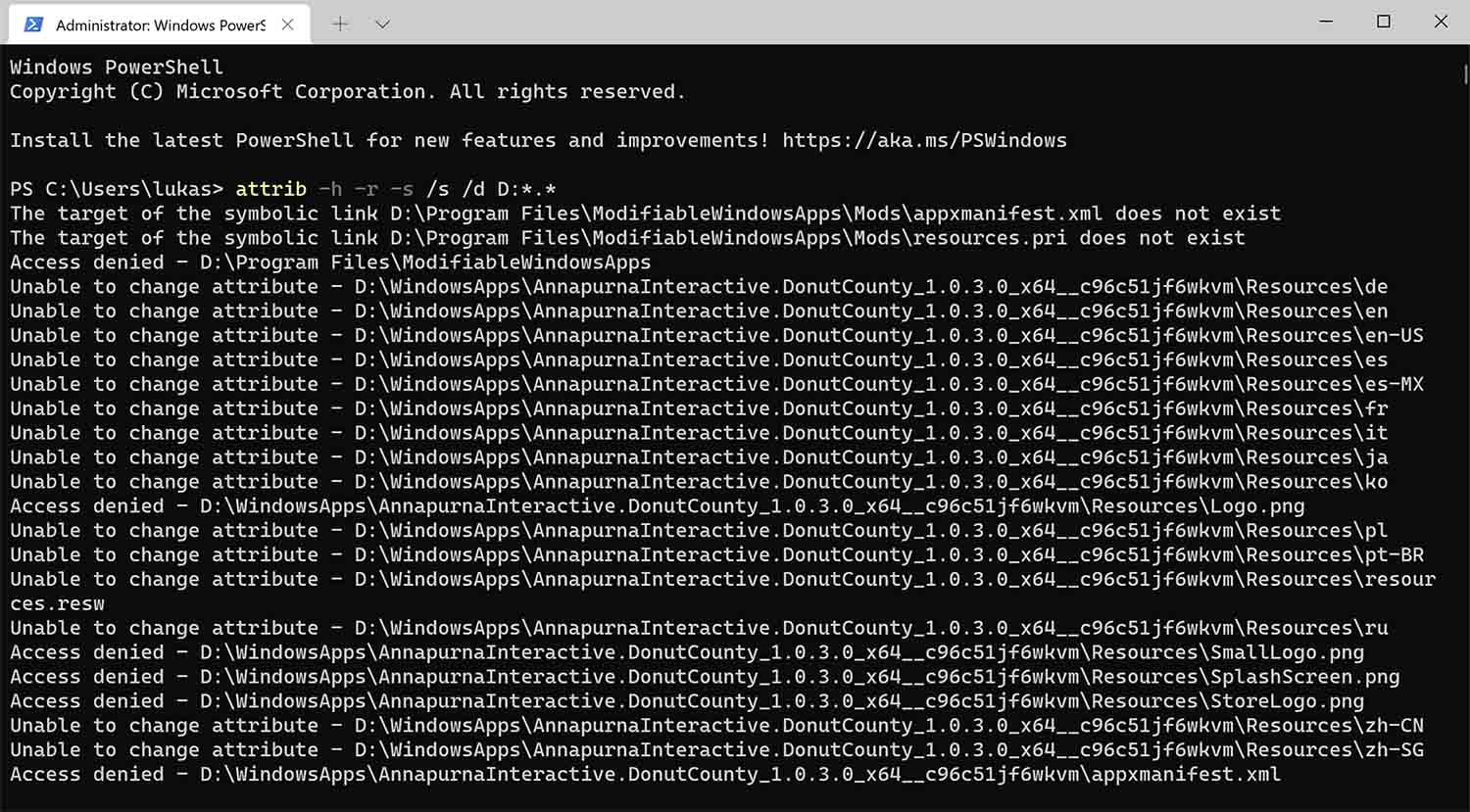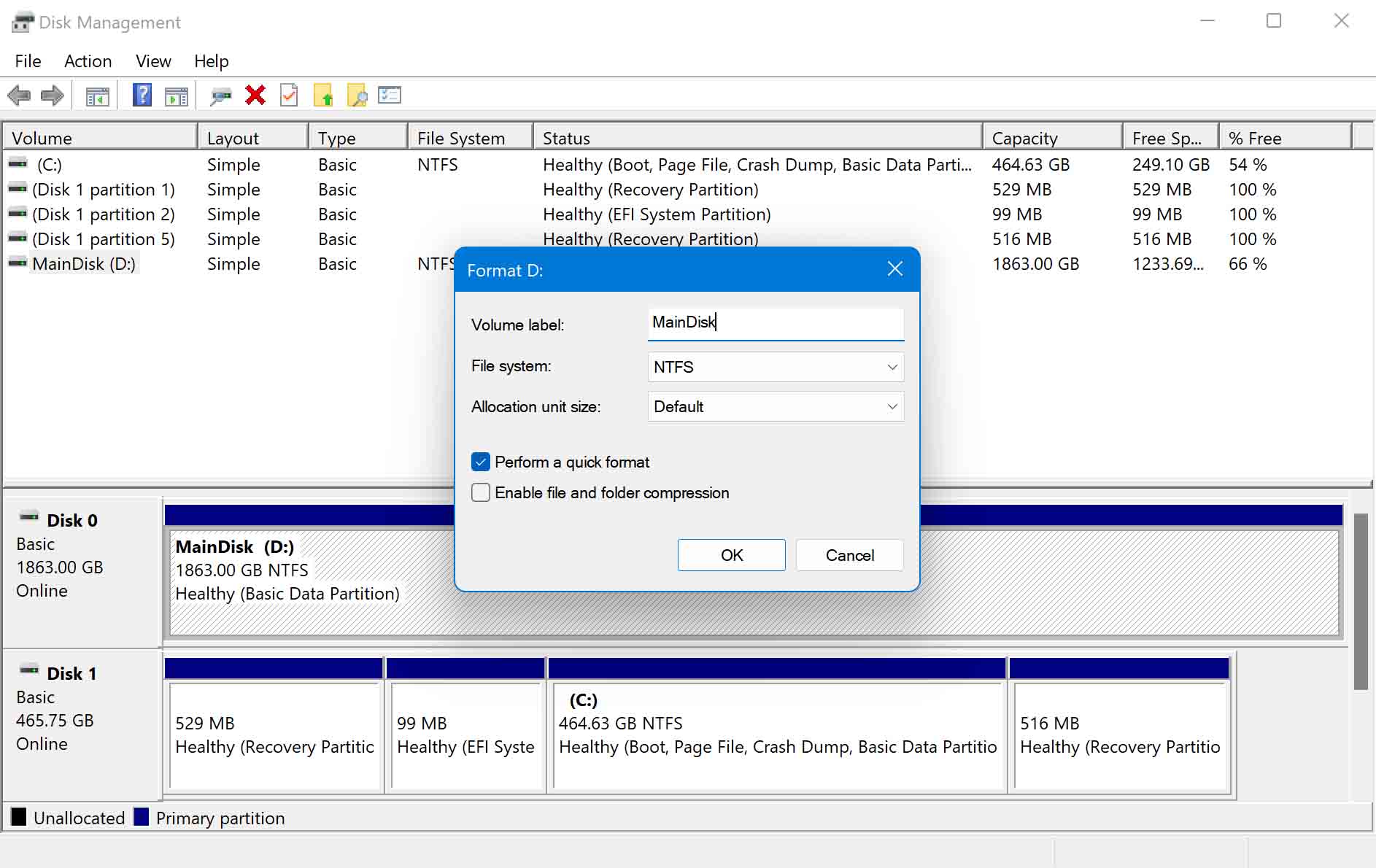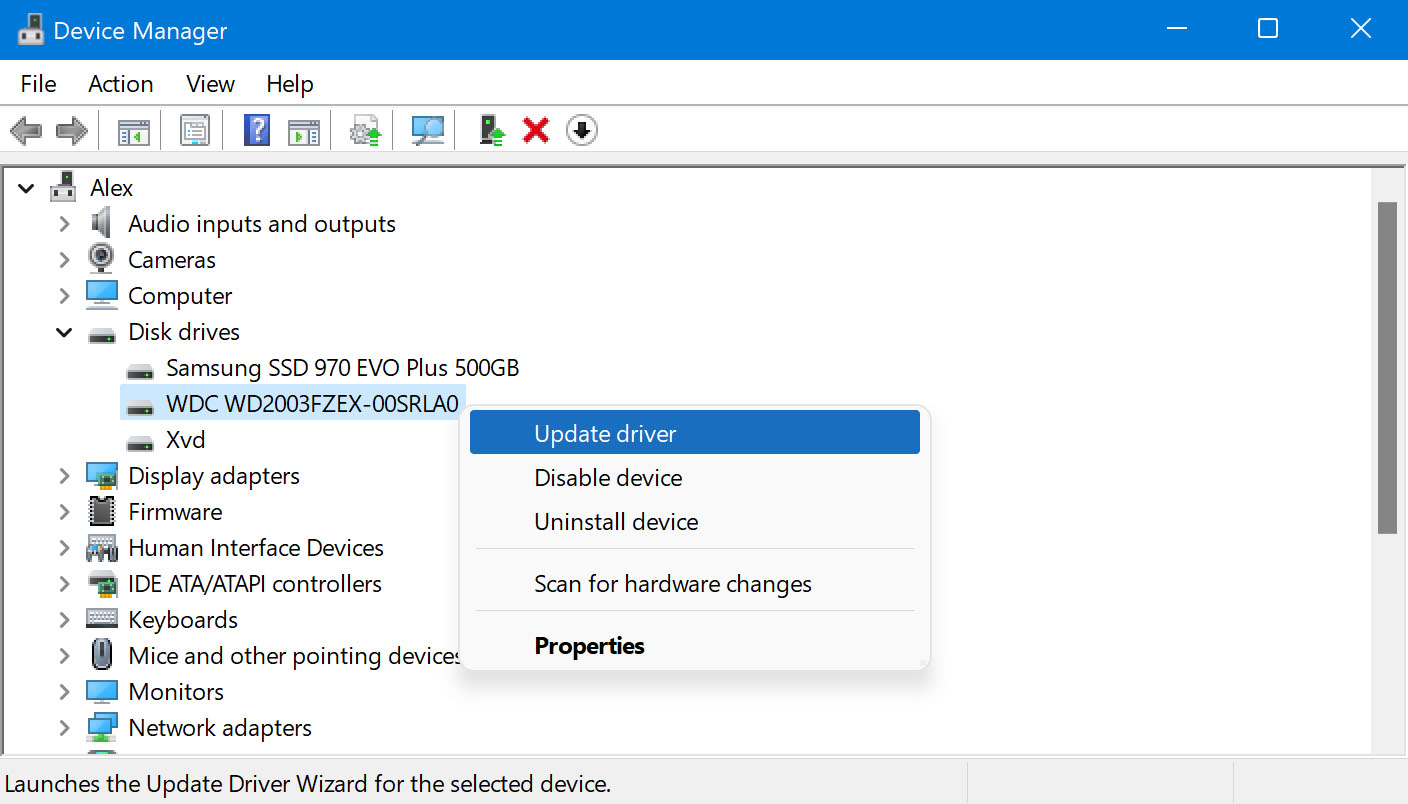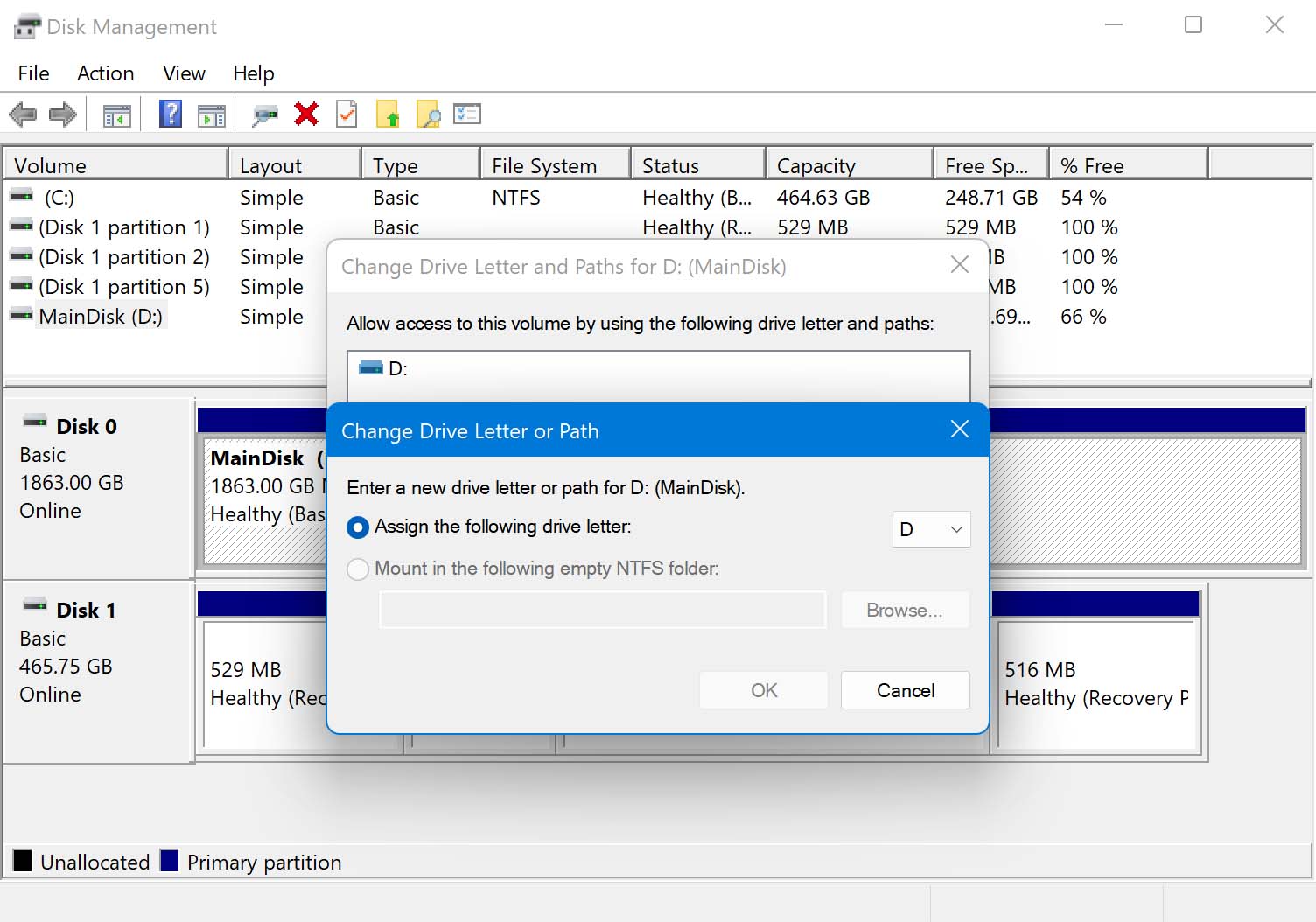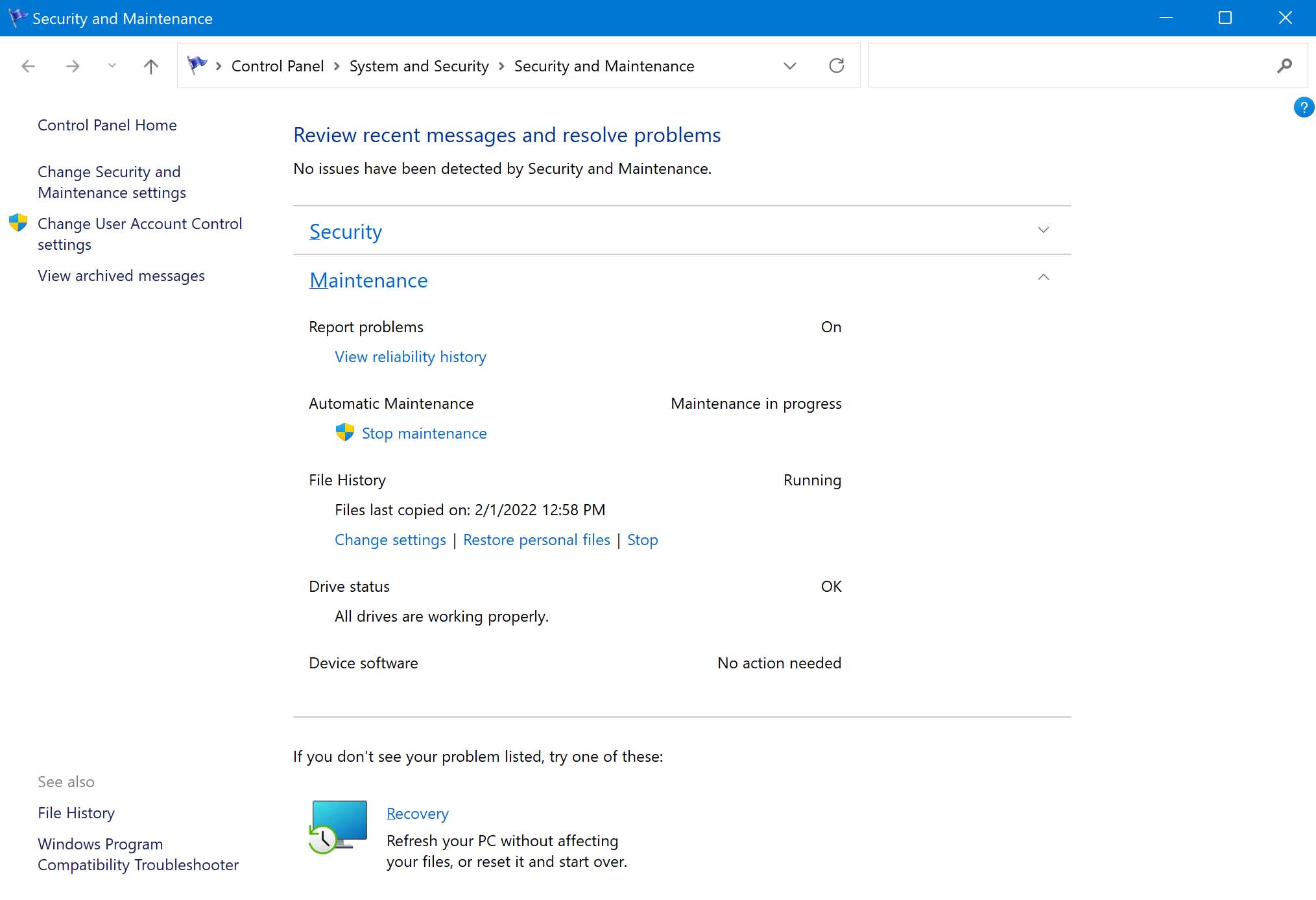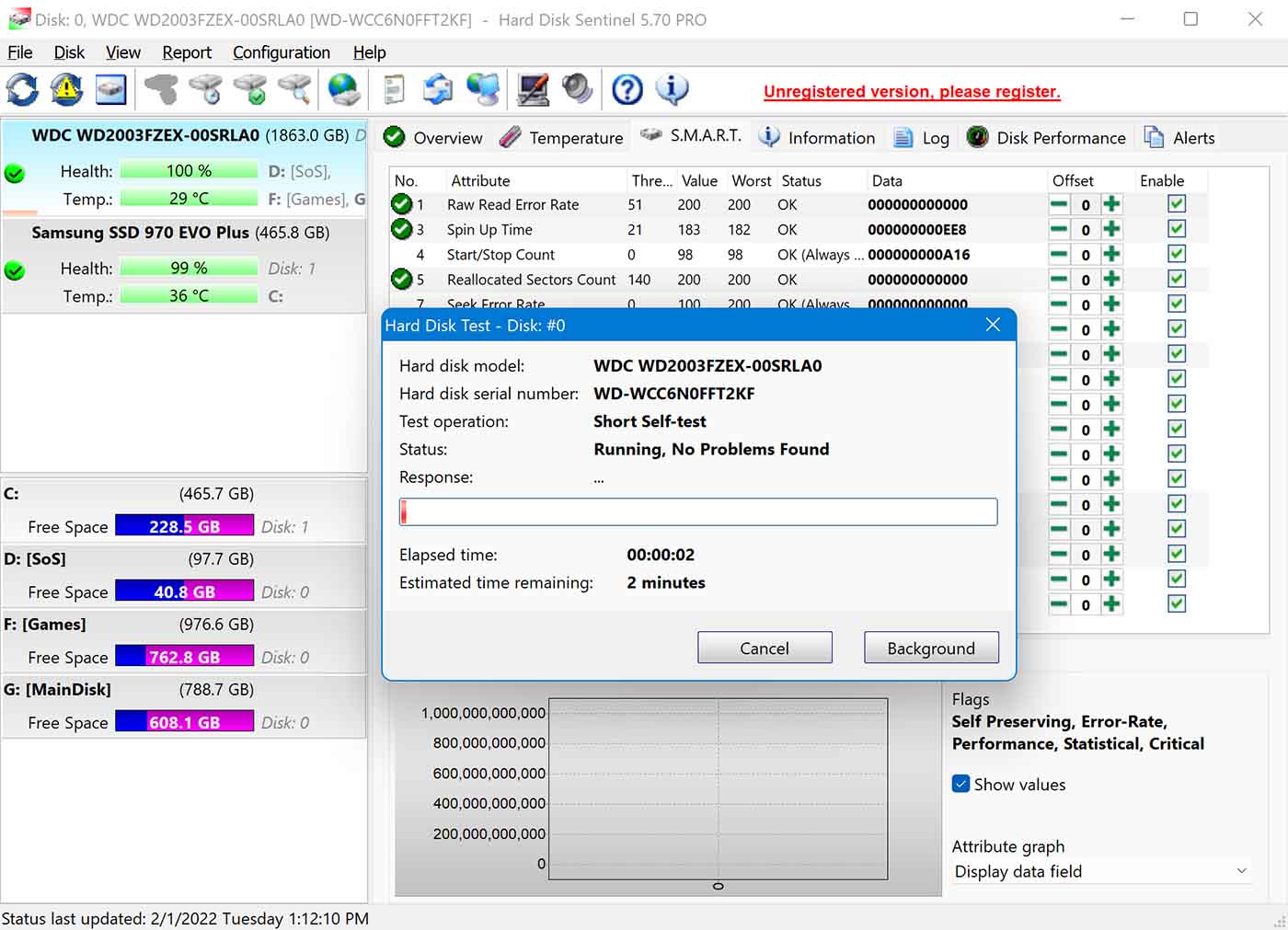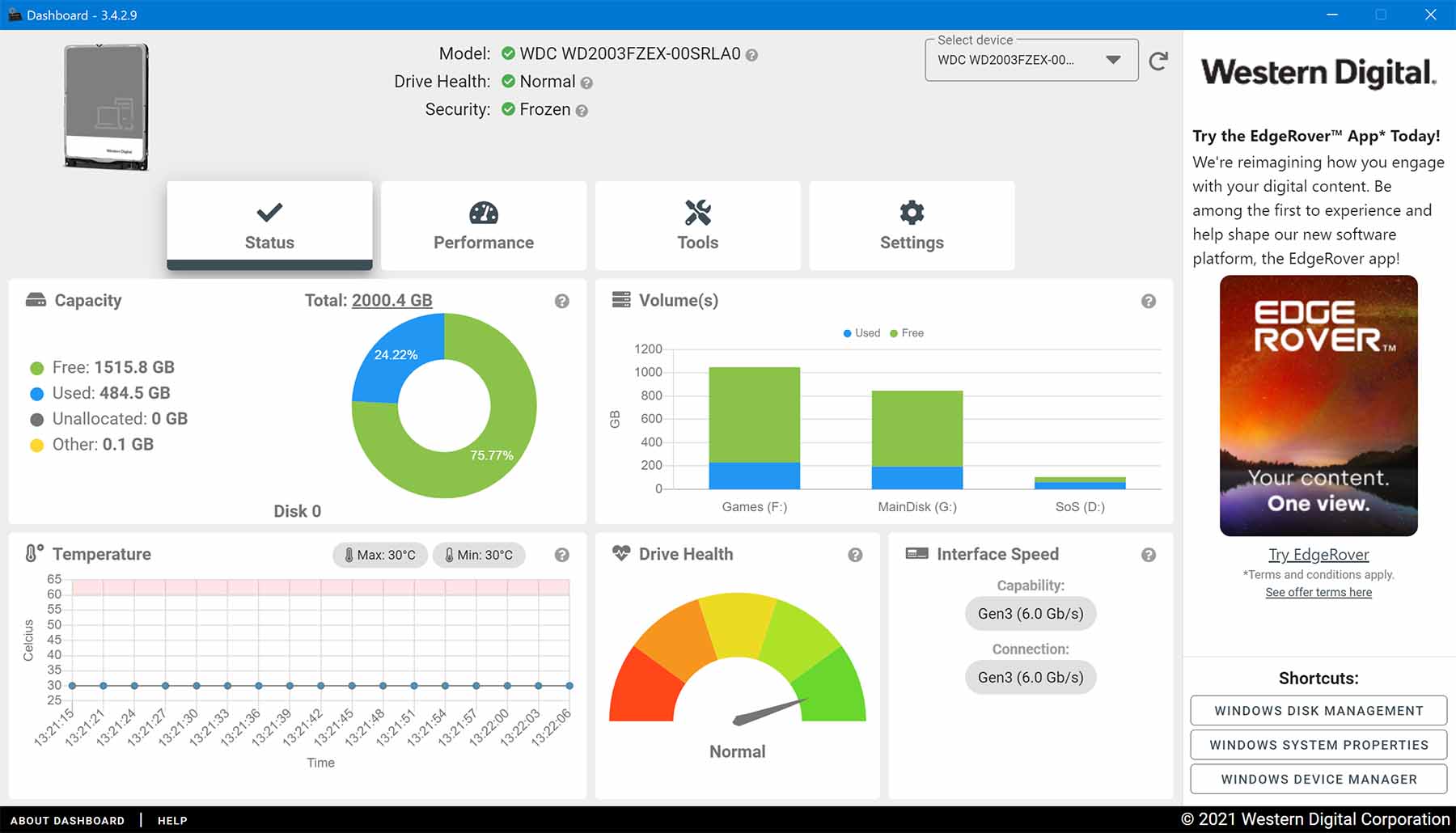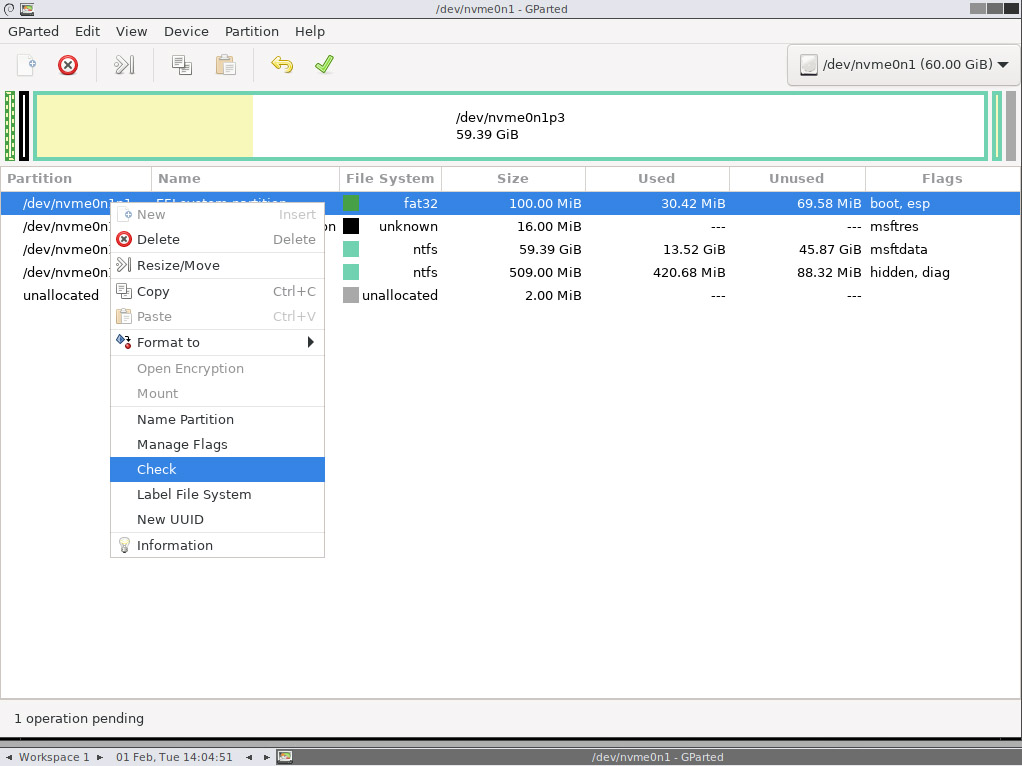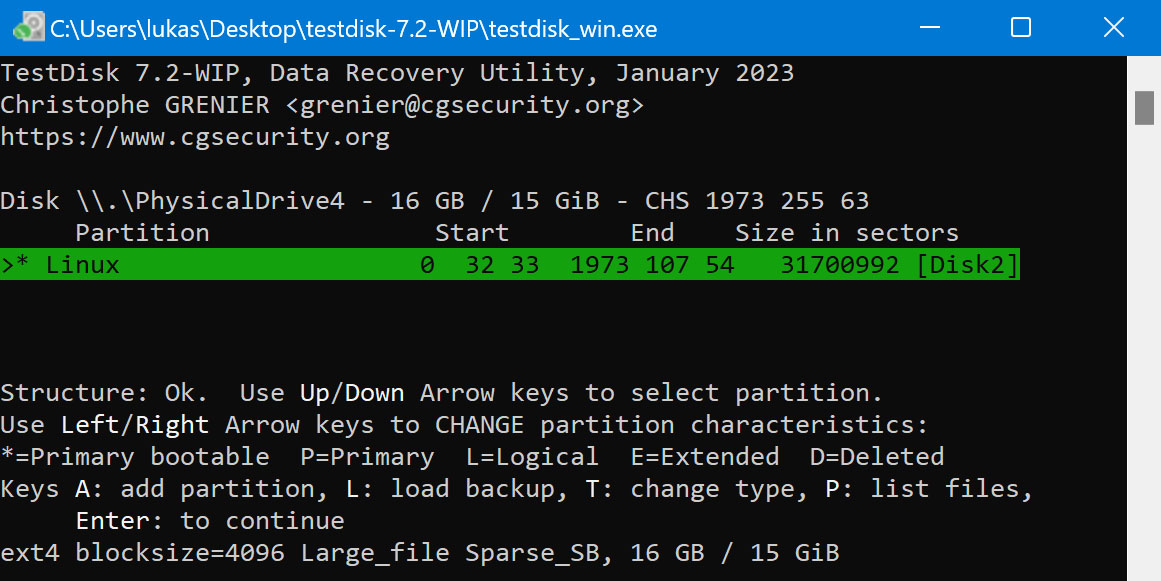Follow these steps to recover deleted files from a hard drive:
- Download, install and launch Disk Drill.
- Select the hard drive from the list.
- Click Search for lost data to start scanning for lost files.
- Review the files that have been found and select those you wish to restore.
- Click Recover all and retrieve the files to your selected location.