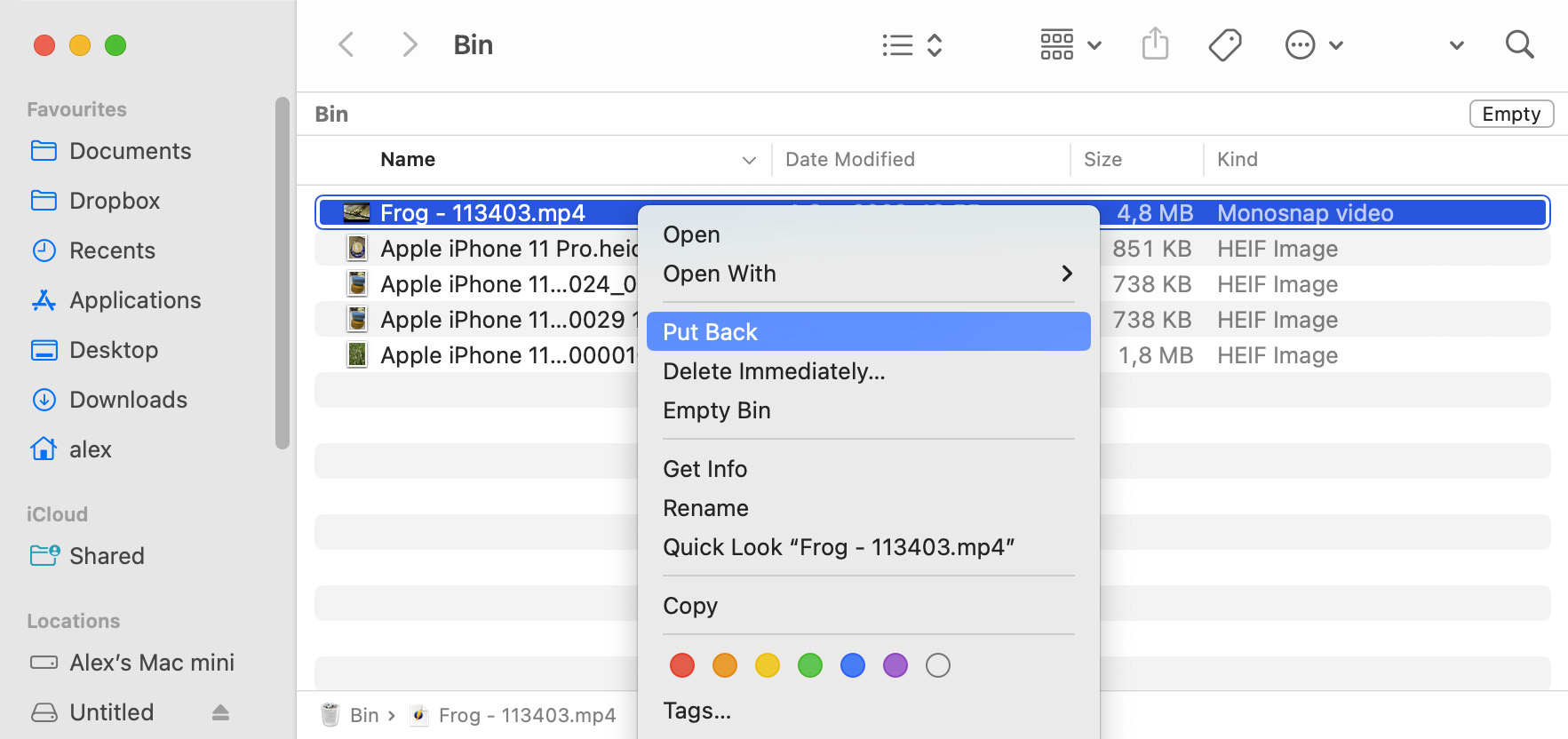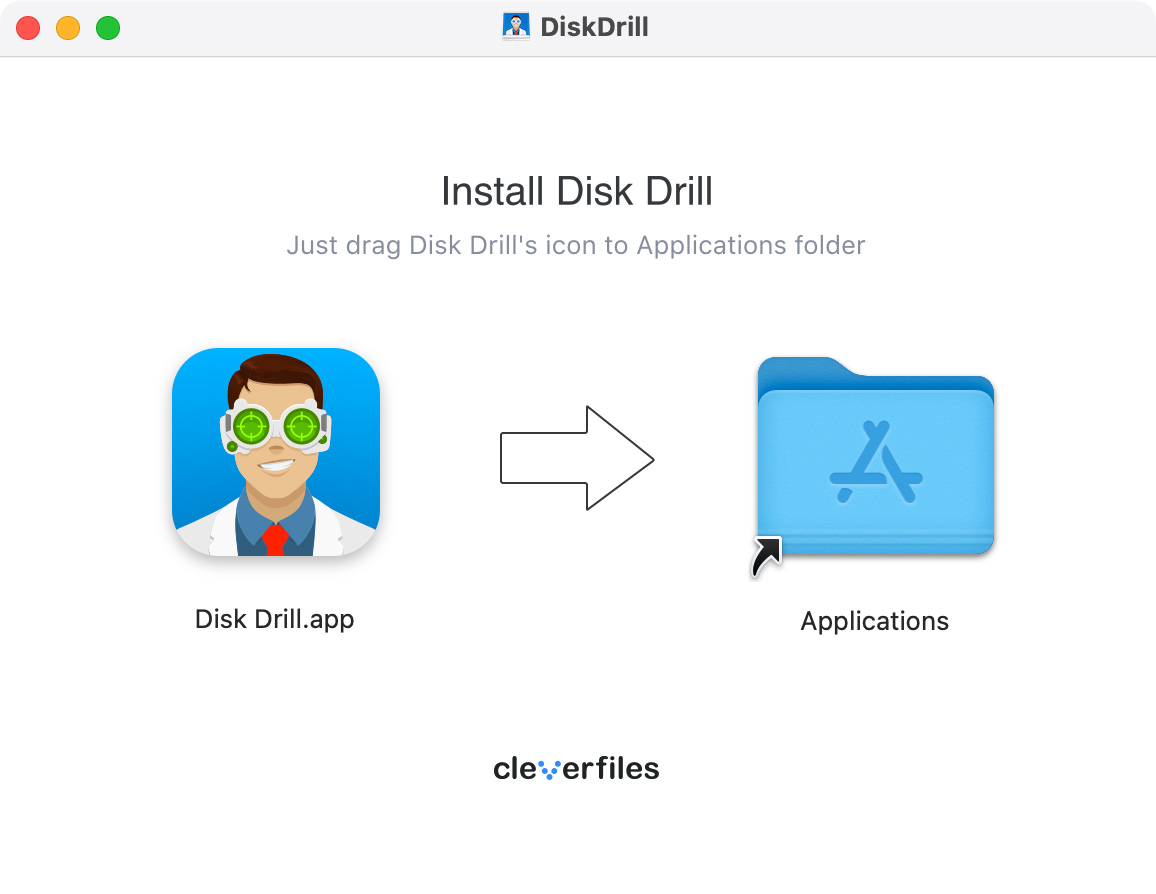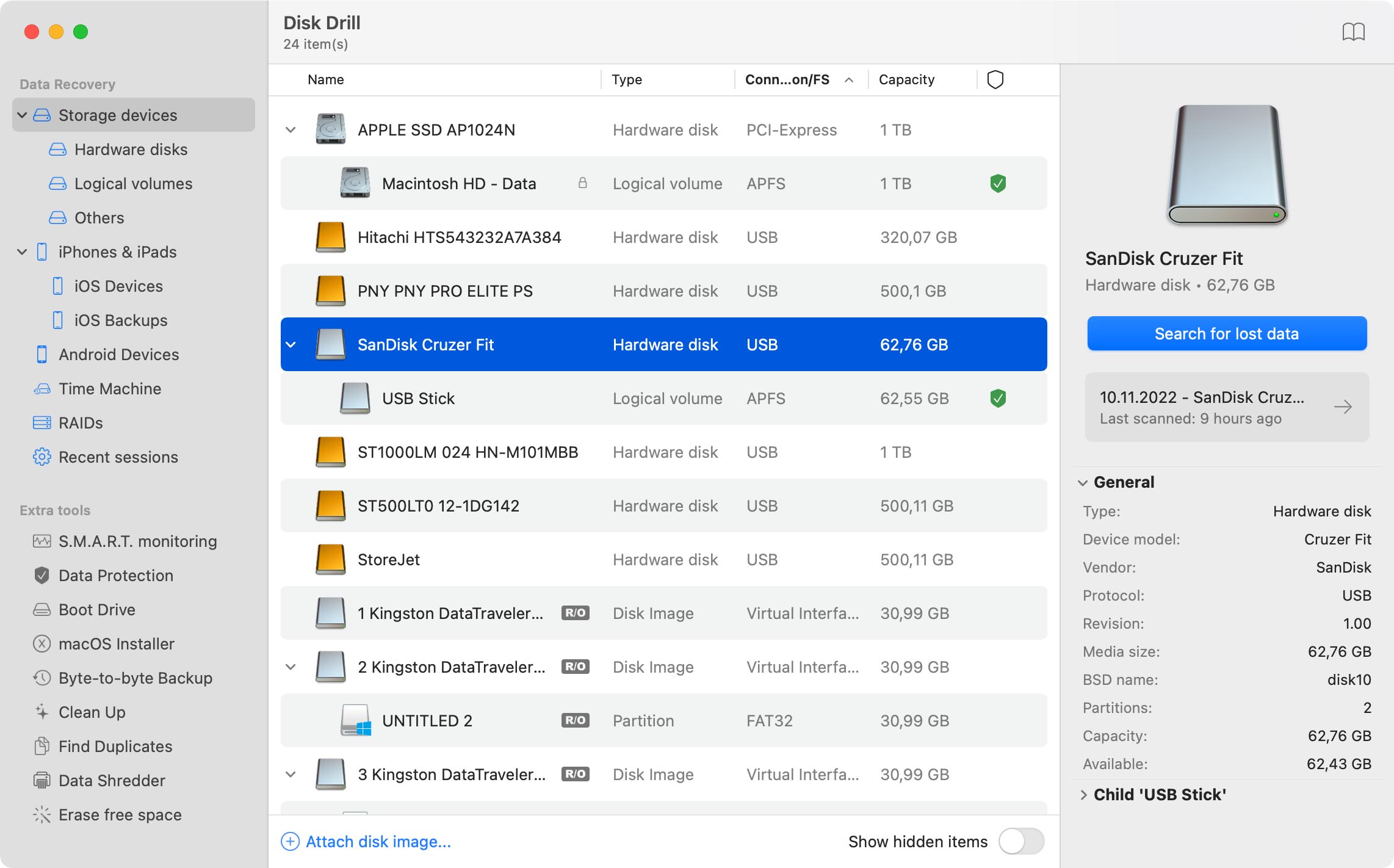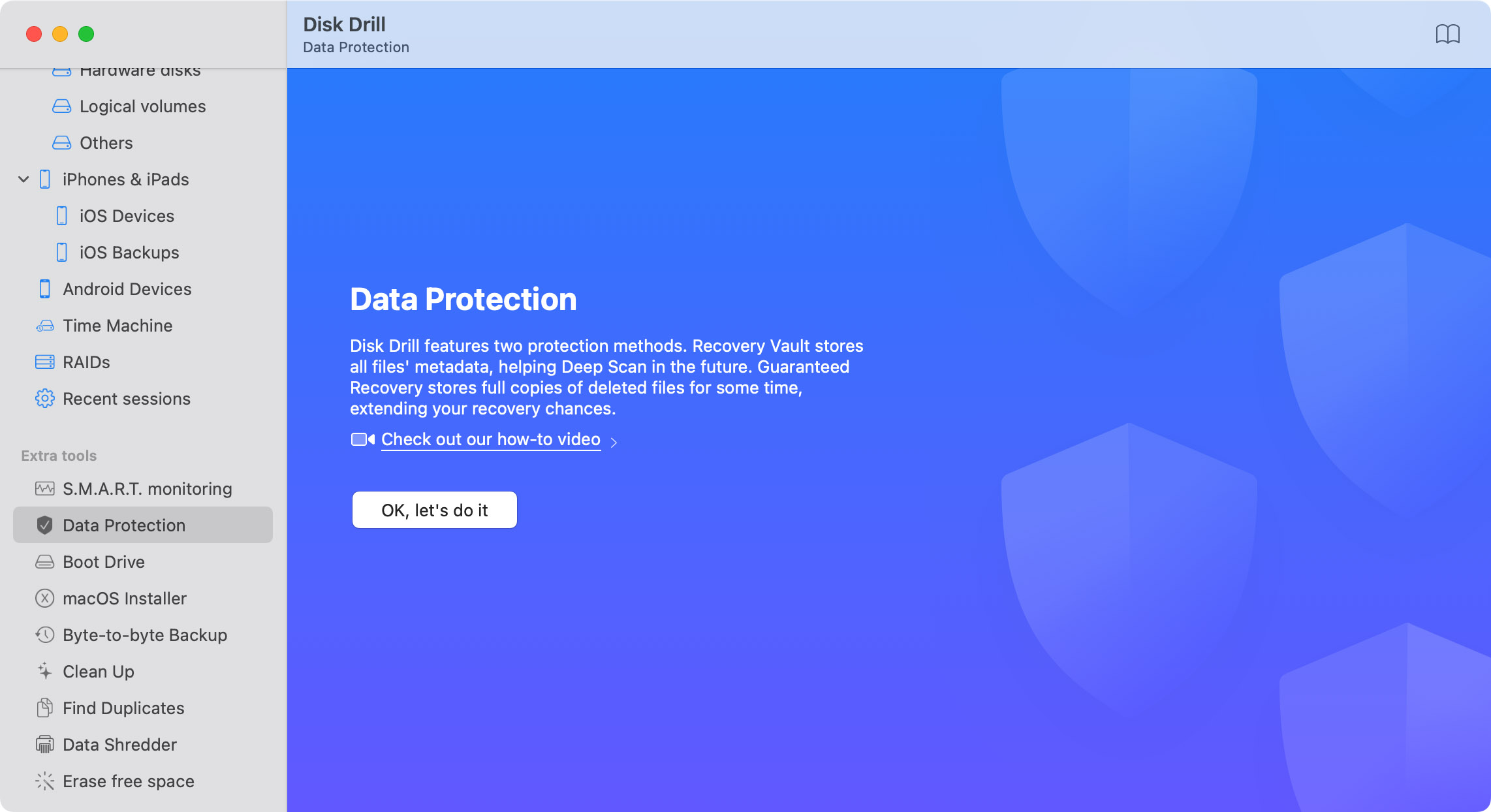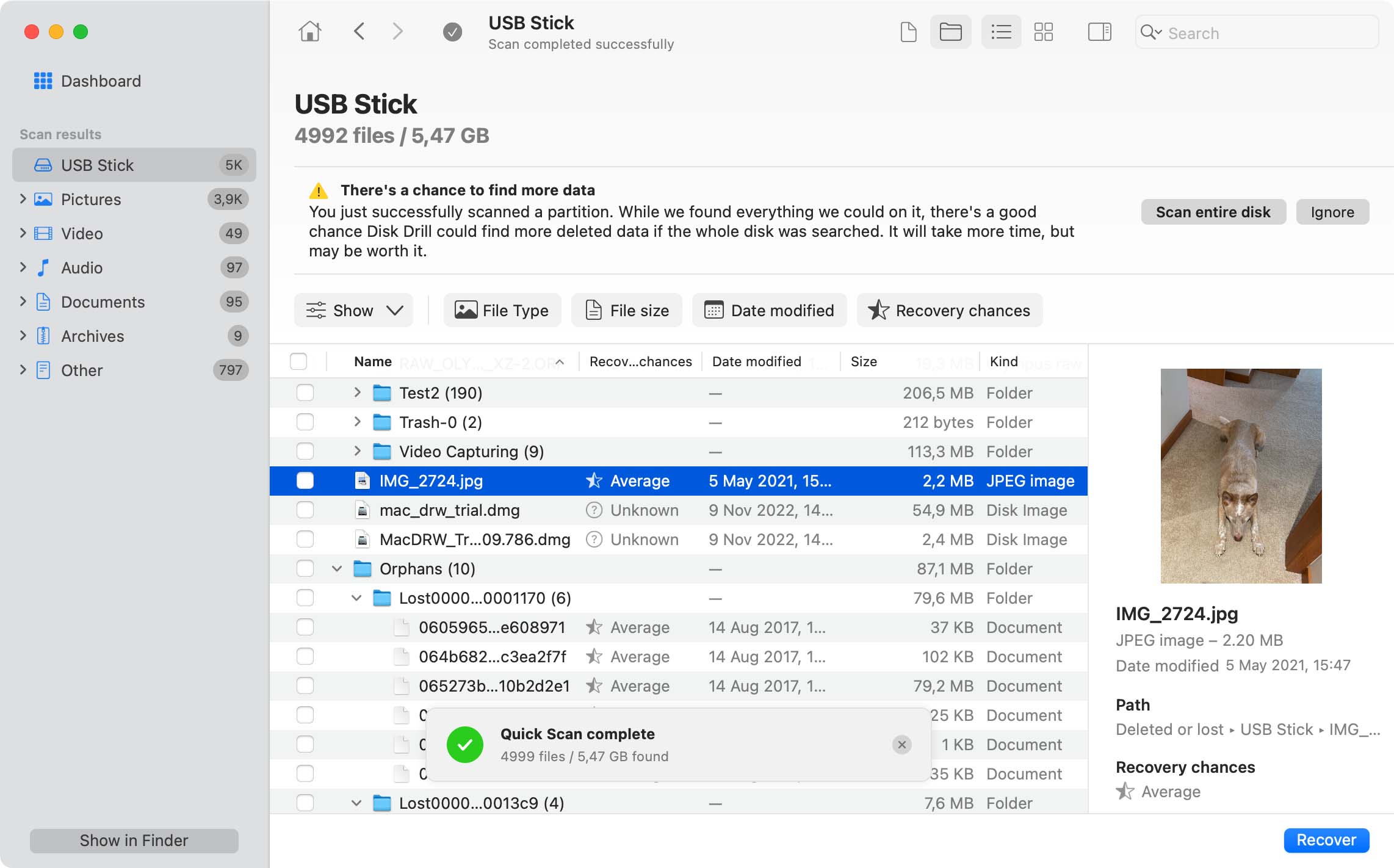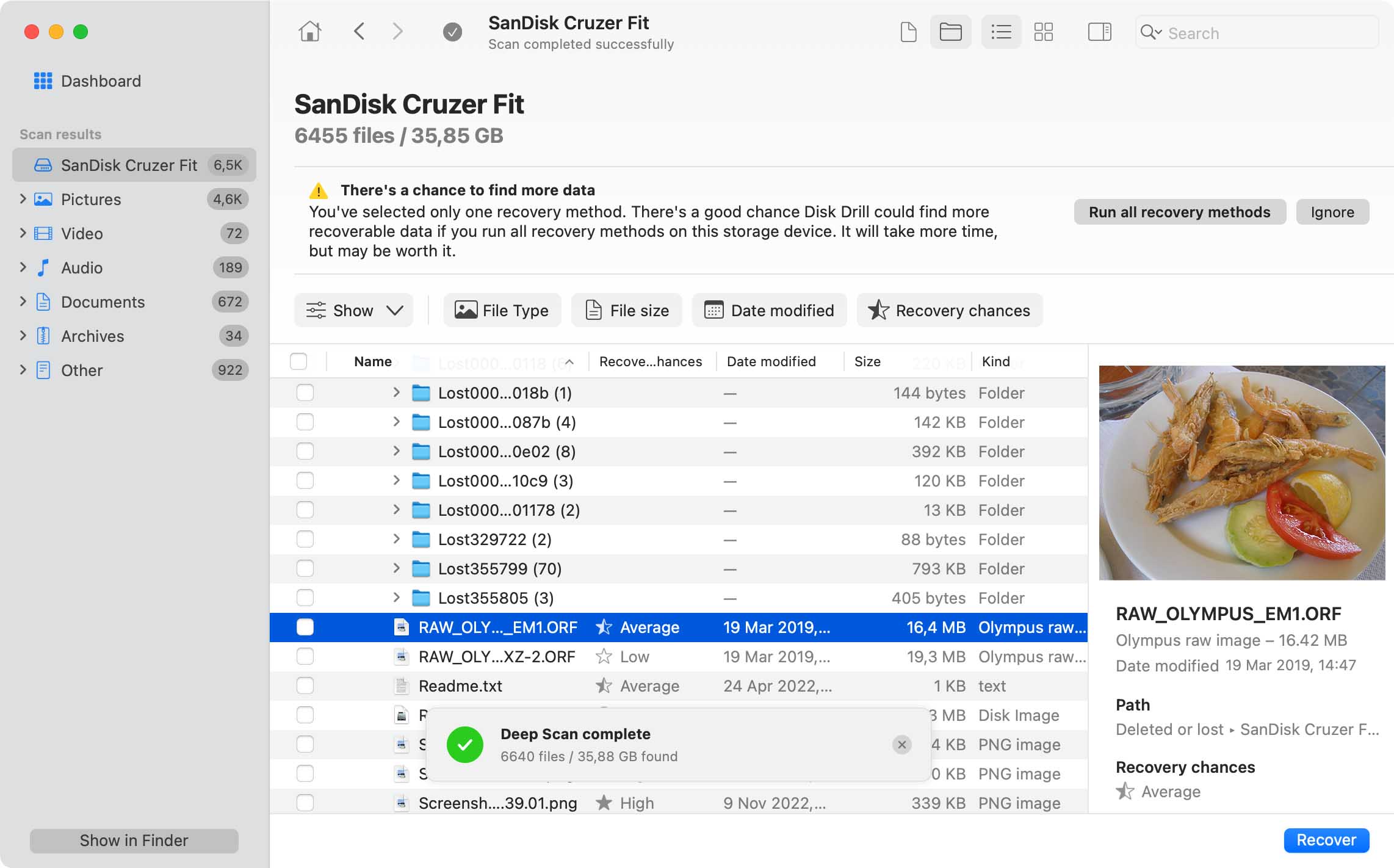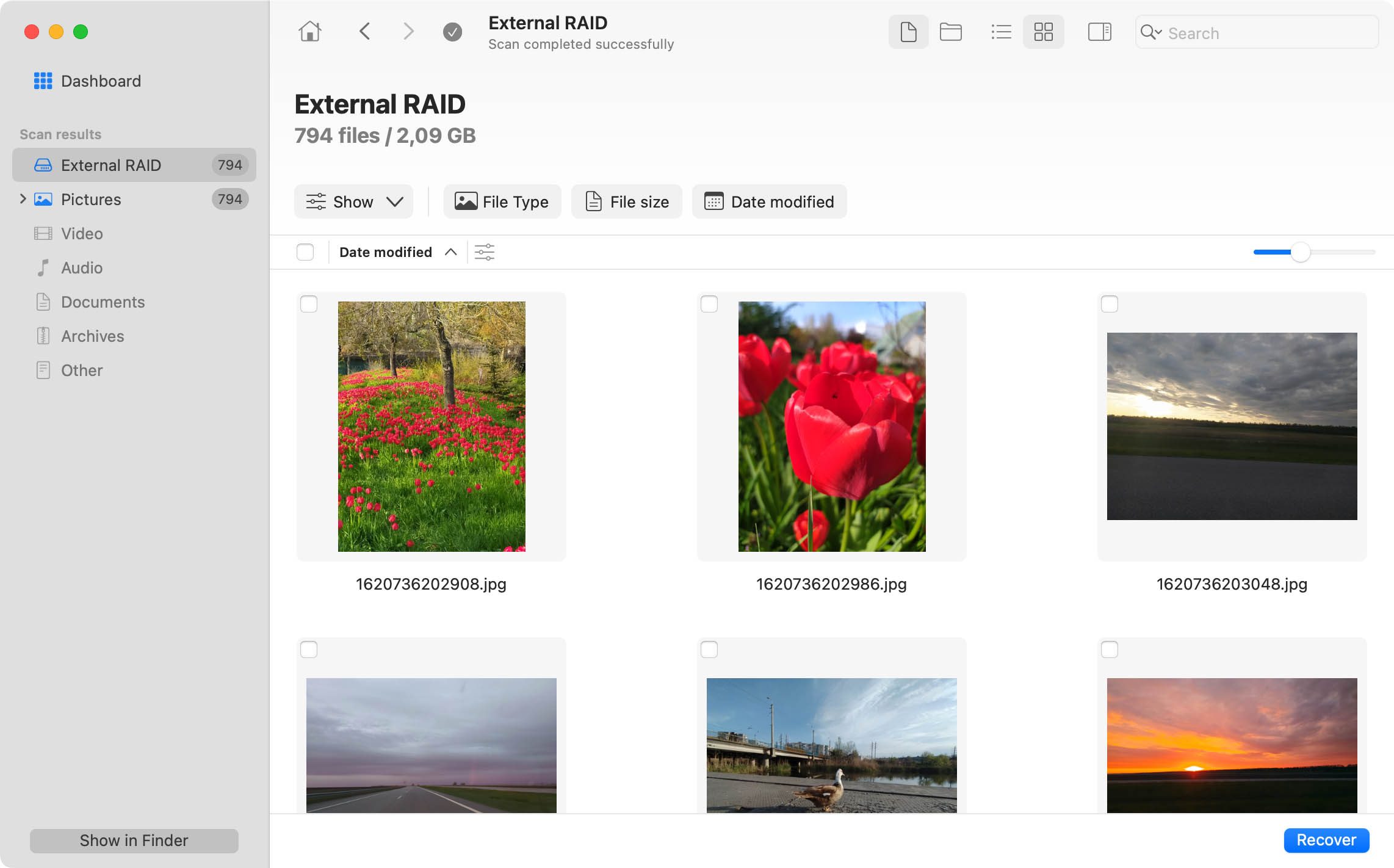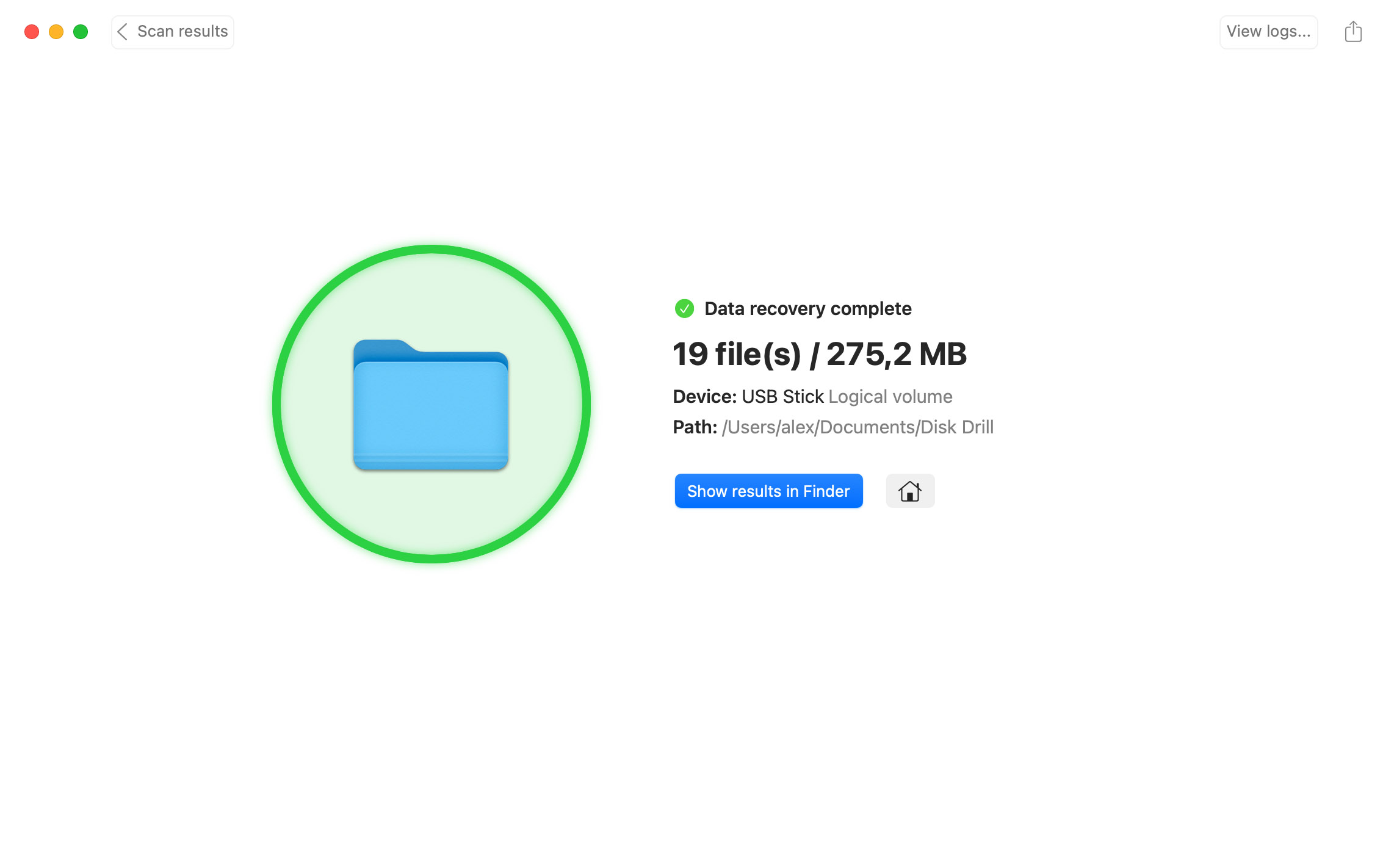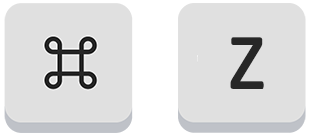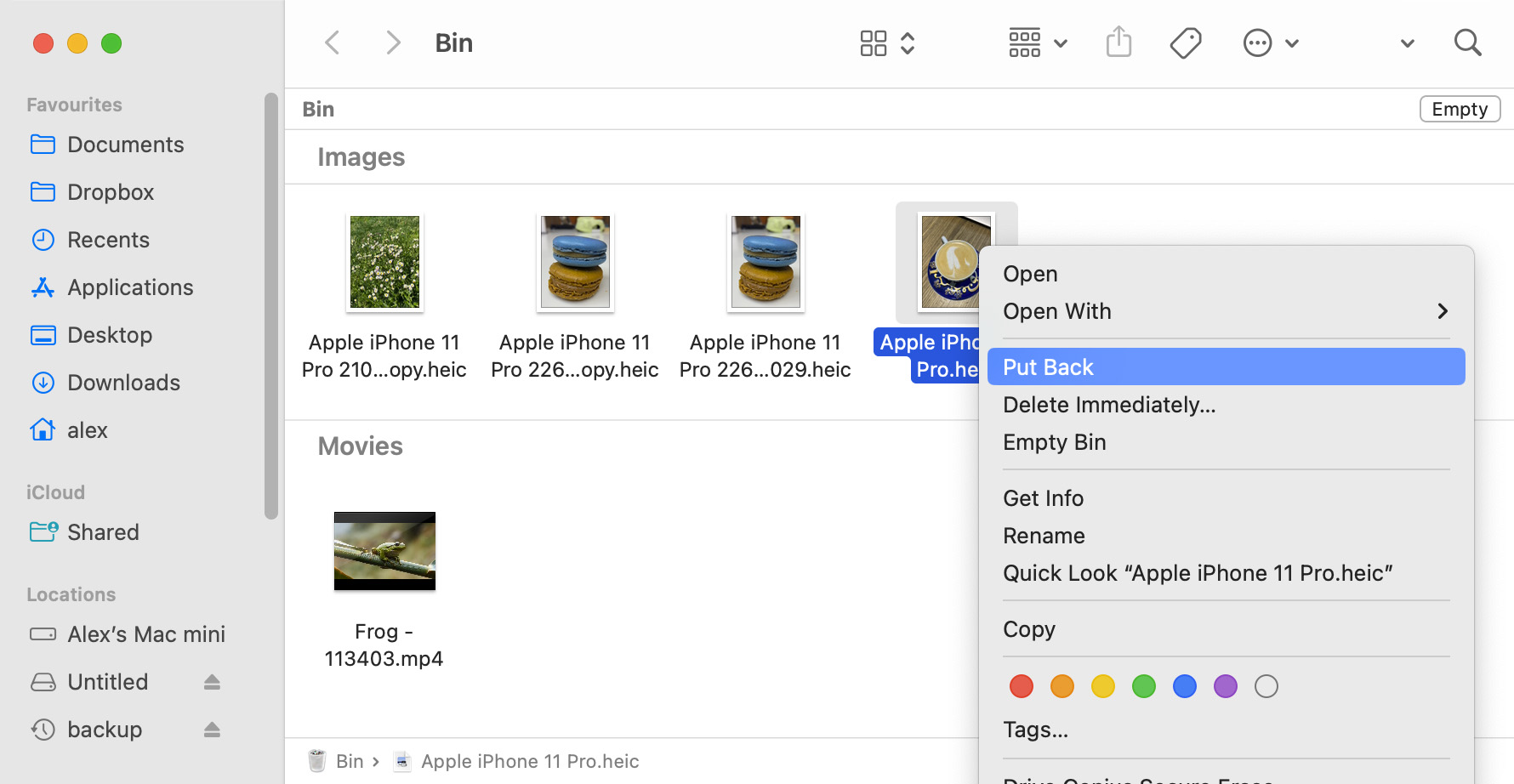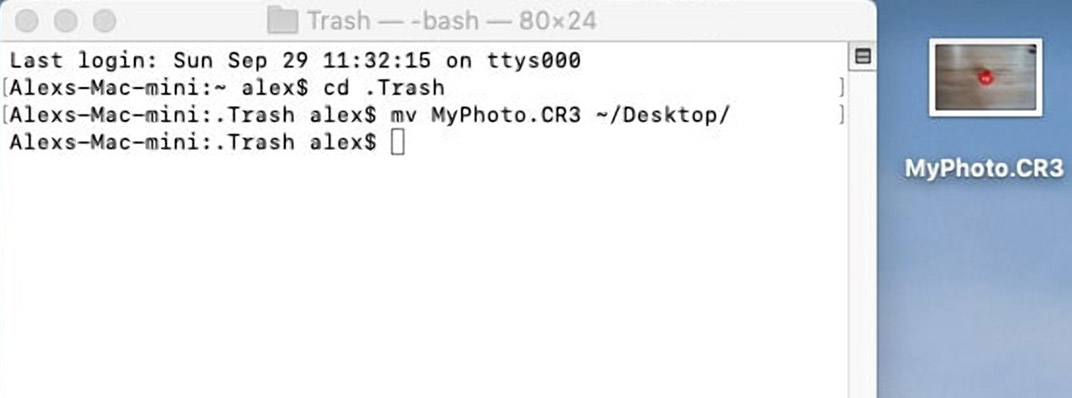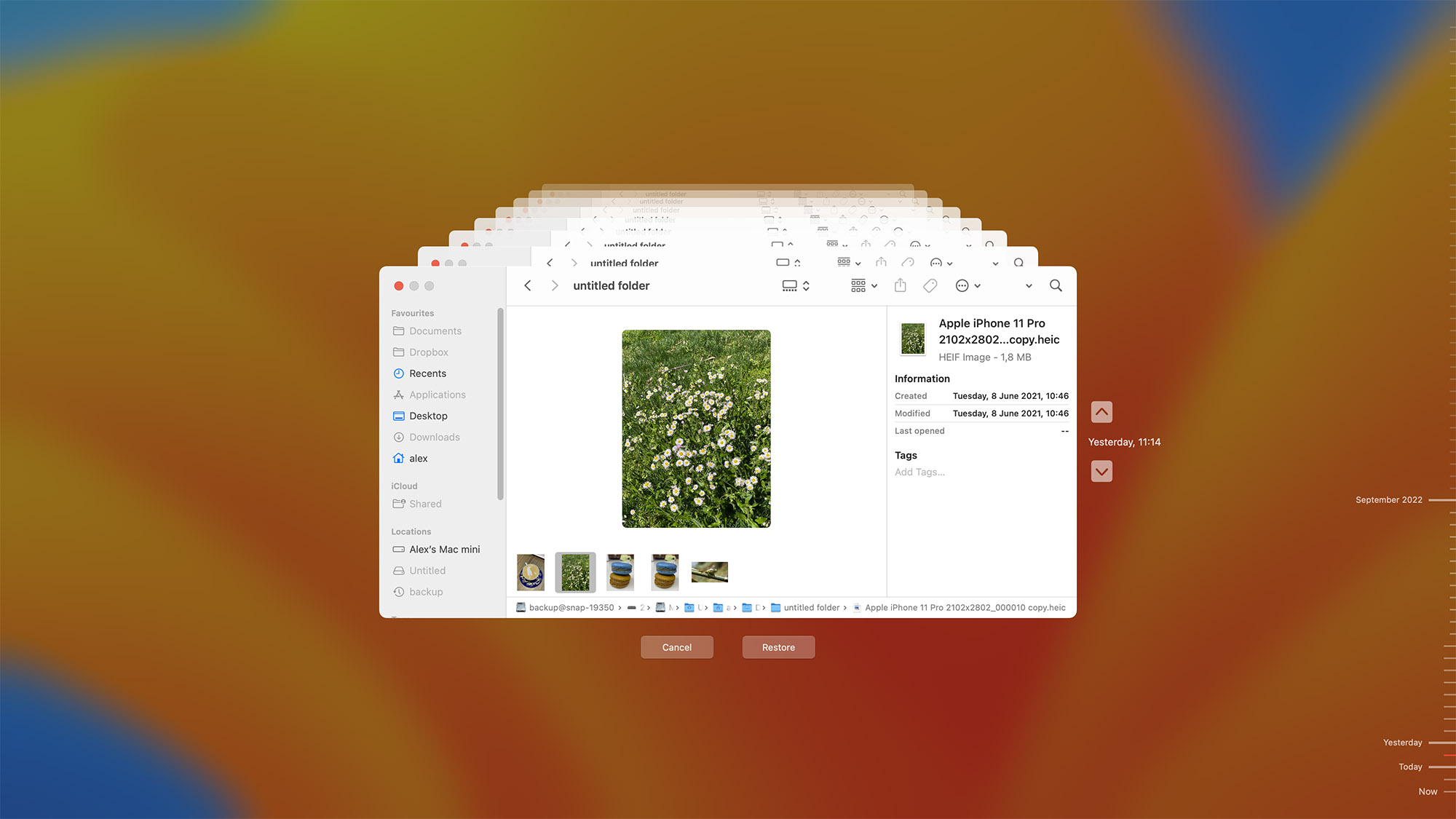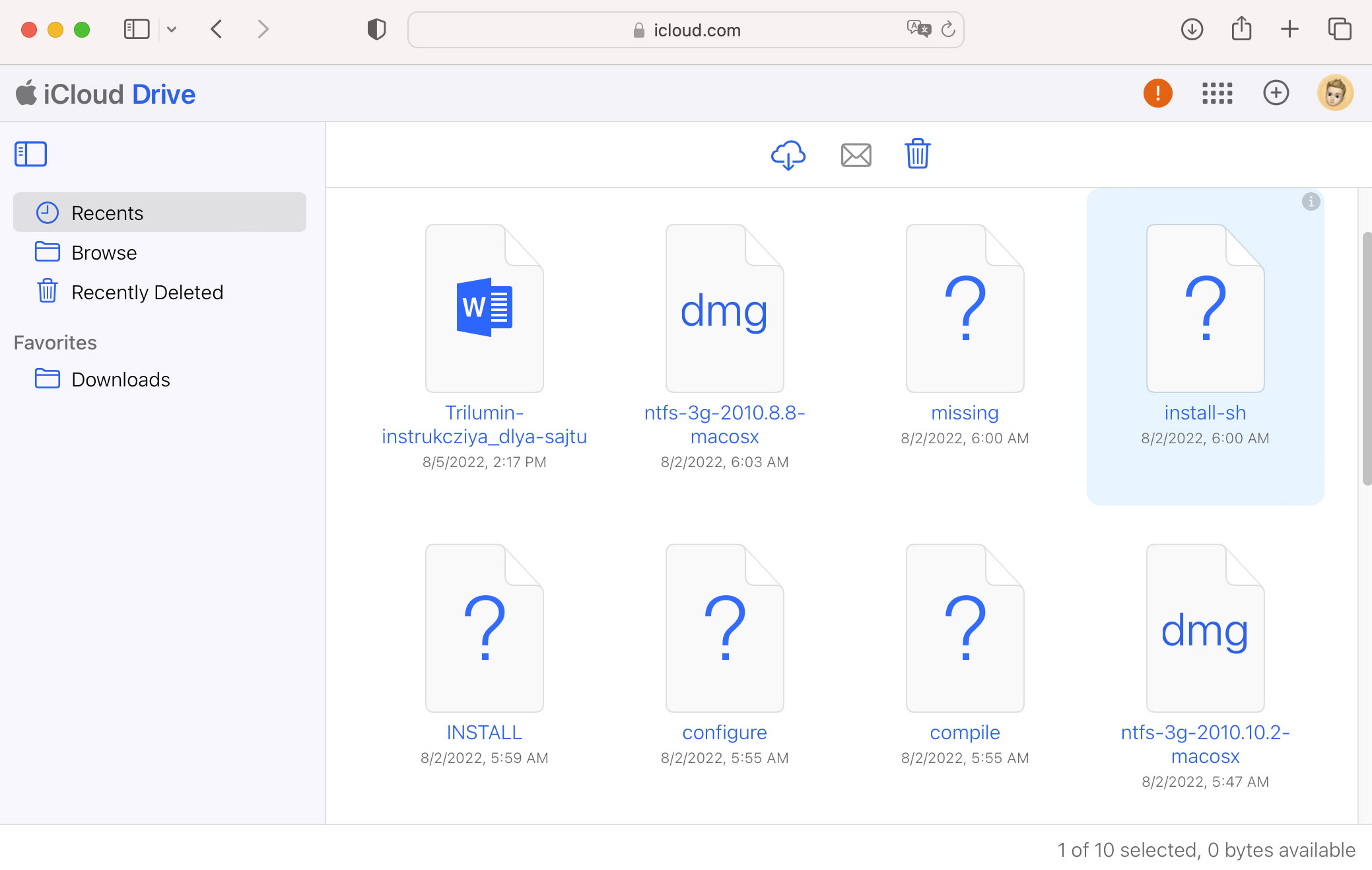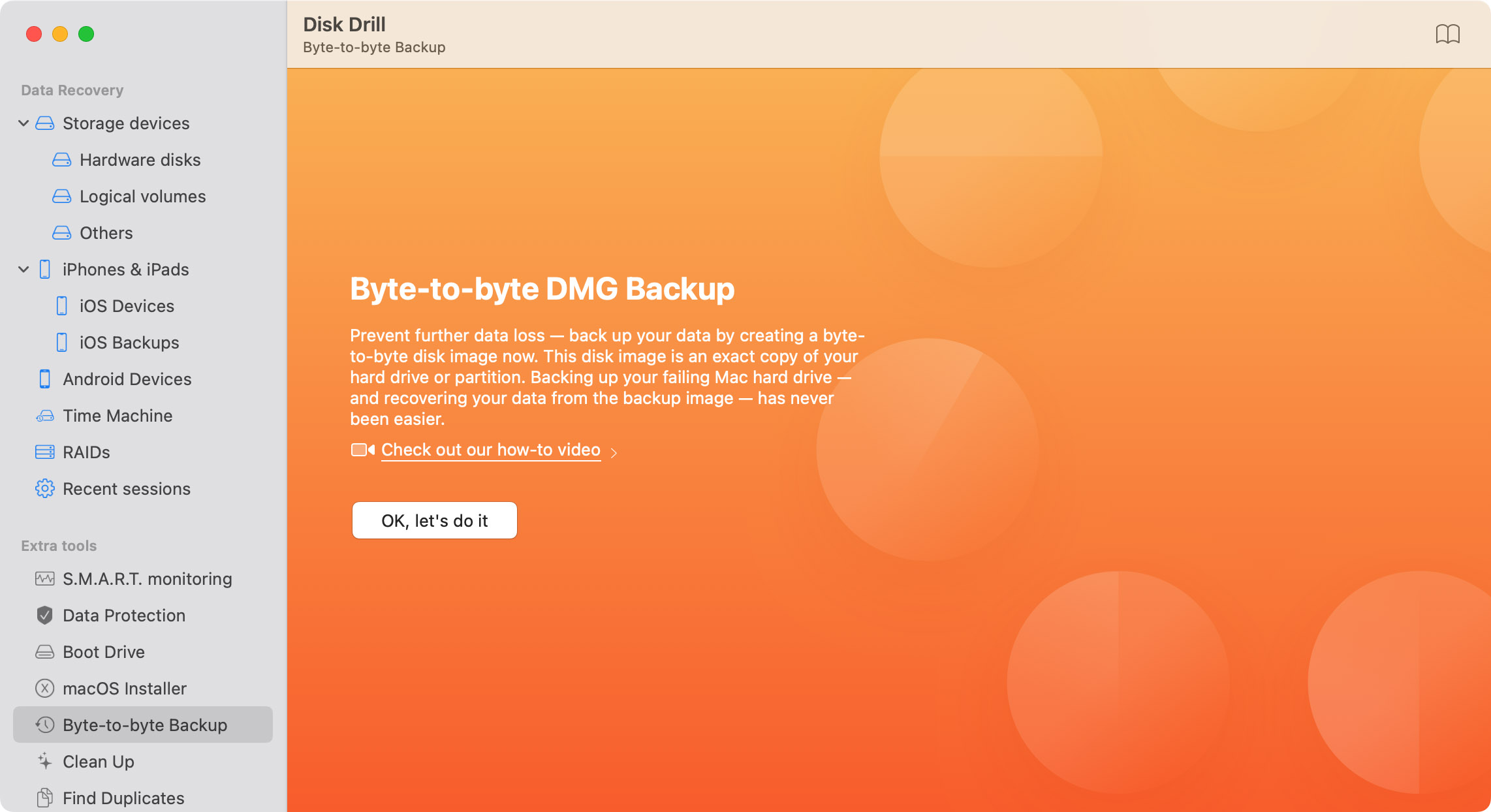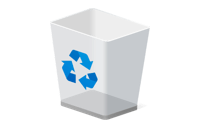TOTAL DOWNLOADS
Follow these steps to recover files from the Trash on Mac:
- Open the Trash Bin on Mac.
- Locate and select the missing files.
- Right-click any of the selected files.
- Select the Put Back option to restore deleted files on Mac to its original location.
External devices that are connected to your Mac also have a Trash Bin that can be used to recover lost files in the same way. macOS creates a hidden folder named ".Trashes" that contains the trash for that device. You can choose to show the hidden files after which you can use the ".Trash" folder for the external drive using the same procedure outlined above for your Mac’s main Trash Bin.